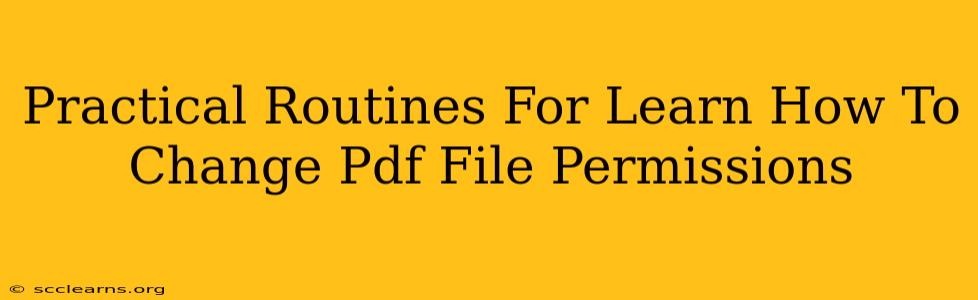Protecting your sensitive information is crucial, and knowing how to manage PDF file permissions is a vital skill. This guide provides practical, step-by-step routines to help you master the art of controlling who can access and interact with your PDF documents. Whether you're securing business contracts, protecting personal records, or simply managing file access within a team, understanding PDF permissions is essential.
Understanding PDF Permissions: What You Can Control
Before diving into the how-to, let's understand what you can control with PDF permissions. These permissions essentially dictate the level of access a user has to your PDF:
- Printing: Allow or restrict the ability to print the document.
- Editing: Control whether users can make changes to the text or content.
- Copying: Prevent users from copying text, images, or other content.
- Adding Comments & Annotations: Determine if users can add notes, highlights, or other annotations.
- Form Filling: Enable or disable the ability to fill out interactive forms within the PDF.
- Accessibility: Control the level of accessibility features available, such as screen reader compatibility.
Method 1: Changing PDF Permissions Using Adobe Acrobat Pro
Adobe Acrobat Pro DC is the industry-standard software for PDF manipulation, offering the most comprehensive control over permissions. Here's a step-by-step guide:
-
Open your PDF: Launch Adobe Acrobat Pro and open the PDF file you want to secure.
-
Access Security Settings: Go to the "Tools" tab, then select "Protect" and choose "Restrict Editing."
-
Choose Permission Levels: A new window will appear. Select the appropriate permission level from the drop-down menu, choosing options like "Filling Forms," "Commenting," "Printing," or more restrictive choices that deny all access except viewing.
-
Set a Password (Optional): For enhanced security, add a password. This will require users to enter a password before they can view the document. Remember to choose a strong password!
-
Apply the Changes: Click "Apply" to save the changes and finalize your PDF permissions.
Method 2: Changing PDF Permissions Using Online Tools
Several free and paid online tools allow you to modify PDF permissions without installing additional software. These tools are typically browser-based and offer a simplified user interface. Search online for "change PDF permissions online" to find reputable options. Be sure to check user reviews and ensure the site is secure before uploading your sensitive documents.
Important Note: While online tools offer convenience, be cautious when uploading sensitive files to third-party websites. Always ensure the website uses robust security protocols (like HTTPS).
Method 3: Understanding the Limitations of Free PDF Readers
Free PDF readers like Adobe Acrobat Reader often have limited capabilities when it comes to modifying permissions. They may allow you to view password-protected files but not change the permission settings themselves. You'll typically need a full-fledged PDF editor (like Adobe Acrobat Pro) for comprehensive permission control.
Best Practices for Secure PDF Management
- Strong Passwords: Always use strong, unique passwords to protect your PDF files.
- Regular Updates: Keep your PDF software updated to benefit from the latest security patches.
- Limited Access: Only share your PDFs with those who absolutely need access.
- Password Protection: Use passwords even for files that don't contain highly sensitive information; it adds an extra layer of security.
By following these routines and best practices, you can effectively manage PDF file permissions and ensure the security of your important documents. Remember, proactive security measures are essential in today's digital landscape.