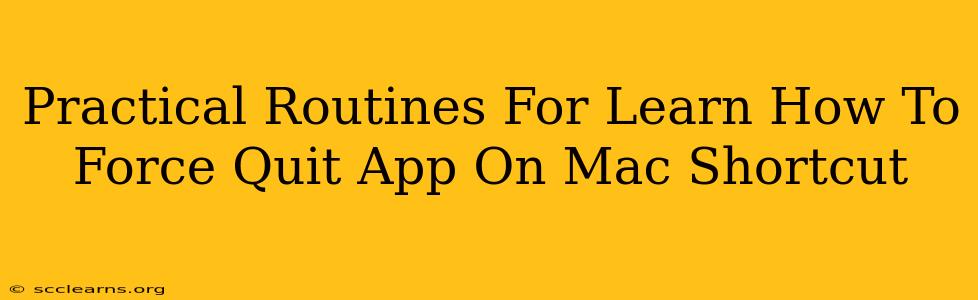Are you tired of unresponsive apps freezing your Mac? Mastering the art of force quitting applications is a crucial skill for every Mac user. This guide provides practical routines and shortcuts to ensure you can swiftly regain control of your system, no matter the situation. We'll cover keyboard shortcuts, the Activity Monitor, and troubleshooting tips to help you become a Mac pro in no time.
The Fastest Way: Keyboard Shortcuts for Force Quitting
The most efficient method for force quitting an app on a Mac is using keyboard shortcuts. This avoids navigating menus, saving you precious time when dealing with a frozen application.
The Master Shortcut: Command + Option + Escape
This is the gold standard for force quitting. Pressing these three keys simultaneously brings up the Force Quit Applications window. From there, simply select the frozen app and click the Force Quit button. This method works regardless of whether the app is responding or not.
Alternative Shortcut for Specific Apps (Command + Q):
While not a force quit, Command + Q is a valuable shortcut to know. This keyboard combination will attempt to quit the currently active application normally. If the app is responsive, this is the preferred method, as it allows the application to save any unsaved work. However, if the app is frozen, it won't work, and you'll need to use the Command + Option + Escape method.
Beyond the Keyboard: Using Activity Monitor for Force Quitting
The Activity Monitor provides a more detailed view of your system's processes, offering a powerful alternative for force quitting stubborn applications.
Accessing Activity Monitor:
You can find Activity Monitor in several ways:
- Spotlight Search: Press Command + Space, type "Activity Monitor," and press Enter.
- Finder: Navigate to Applications > Utilities > Activity Monitor.
Force Quitting via Activity Monitor:
- Locate the Frozen App: Find the unresponsive application in the list of processes.
- Select and Force Quit: Select the application and click the X button in the top-left corner of the window. A pop-up will confirm the force quit.
Troubleshooting Frozen Apps: Prevention is Key
While knowing how to force quit is essential, understanding why apps freeze is equally important.
Common Causes of Frozen Apps:
- Resource Intensive Tasks: Running multiple resource-heavy applications simultaneously can overload your system's memory and processing power.
- Outdated Software: Outdated apps are prone to bugs and glitches that can lead to freezing. Regularly update your software through the App Store or the application's website.
- Corrupted Files: Corrupted application files can cause instability and freezing. Try reinstalling the application if you suspect corrupted files.
- Insufficient RAM: If your Mac has limited RAM, running many applications at once can lead to slow performance and freezing.
Building a Routine for Smooth Mac Usage
To avoid the frustration of frozen apps, incorporating these best practices into your daily workflow will significantly improve your Mac experience:
- Regularly Restart Your Mac: A simple restart clears out temporary files and processes, preventing potential issues.
- Manage Running Apps: Close apps you aren't actively using.
- Keep Software Updated: Install updates promptly to patch bugs and improve performance.
- Monitor Your RAM Usage: Use Activity Monitor to check your RAM usage and identify resource-intensive processes.
By mastering these keyboard shortcuts, understanding the Activity Monitor, and adopting proactive habits, you’ll be well-equipped to handle frozen apps efficiently and maintain a smooth, productive workflow on your Mac. Remember, knowing how to force quit is a vital skill that can save you time and frustration!