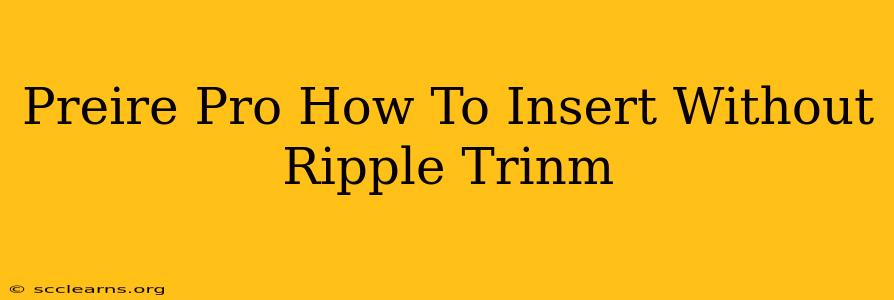Are you tired of Premiere Pro's ripple trim constantly messing up your carefully crafted timeline? Inserting edits without disrupting the rest of your sequence can be a game-changer for your workflow. This guide will show you exactly how to achieve seamless edits in Premiere Pro without the dreaded ripple effect.
Understanding Ripple Trim
Before we dive into solutions, let's quickly define what ripple trim is. In Premiere Pro, the ripple trim is the default behavior when you delete or add clips. It adjusts the entire timeline, pushing subsequent clips to fill the gap or closing the gap created by deletion. While useful in many situations, it can be incredibly frustrating when you need precise control over your edits.
Methods for Inserting Edits Without Ripple Trim
Here are the primary methods you can employ to insert edits in Premiere Pro without the ripple trim affecting your timeline:
1. Using the "Add Edit" Tool
This is the most straightforward method. Instead of simply dragging and dropping clips, use the Add Edit tool.
-
How it works: The Add Edit tool inserts your clip without affecting the existing clips' positions. This is a fantastic way to add transitions, b-roll, or additional footage into your sequence cleanly.
-
Steps:
- Select the point in your timeline where you want to insert a new clip.
- Select the Add Edit tool (it looks like a small plus sign within a square) from the Tools panel.
- Drag and drop your clip onto the timeline. The new clip will be placed precisely at your cursor position, and the rest of the timeline remains untouched.
2. Utilizing the Rolling Edit Tool
The Rolling Edit tool provides similar results, but with more fine-grained control over the timeline.
-
How it works: This tool lets you shift and replace portions of your timeline, allowing you to smoothly insert clips without disturbing the rest of your edit.
-
Steps:
- Select the portion of the timeline where you want to make the insertion. You'll need to define a selection.
- Select the Rolling Edit tool (the icon resembles a piece of film with arrows).
- Drag and drop your clip onto the timeline. The existing selection will be pushed down the timeline to accommodate the new clip.
3. Using the Razor Tool and Lift/Extract
This method requires two steps but offers maximum control and precision.
-
How it works: The Razor tool splits your timeline, allowing you to then lift or extract sections to make space for your new clip.
-
Steps:
- Use the Razor tool (a knife icon) to precisely split the timeline at your desired insertion point.
- Select the clip section where you want to insert your new clip.
- Use either the Lift or Extract command (found under the Edit menu).
- Lift: Removes the selected section, creating a gap. This is perfect for inserting clips.
- Extract: Copies the selected section and inserts it, creating space.
- Drag and drop the new clip into the gap.
Choosing the Right Method
The best method will depend on your specific workflow and editing style. The Add Edit tool is quickest for simple insertions, while the Rolling Edit and Razor/Lift techniques are better suited for more complex edits requiring higher levels of precision.
Optimizing Your Premiere Pro Workflow
Mastering these techniques will drastically improve your editing efficiency in Premiere Pro. Experiment with each method to find what works best for your personal style. Remember to practice regularly to develop muscle memory and speed up your workflow. By avoiding ripple trim in the right situations, you'll be producing cleaner, more polished edits in less time.
Keywords:
Premiere Pro, Ripple Trim, Add Edit Tool, Rolling Edit Tool, Razor Tool, Lift, Extract, Editing, Video Editing, Post-Production, Timeline, Seamless Editing, Efficient Workflow, Video Editing Tips, Premiere Pro Tutorial.