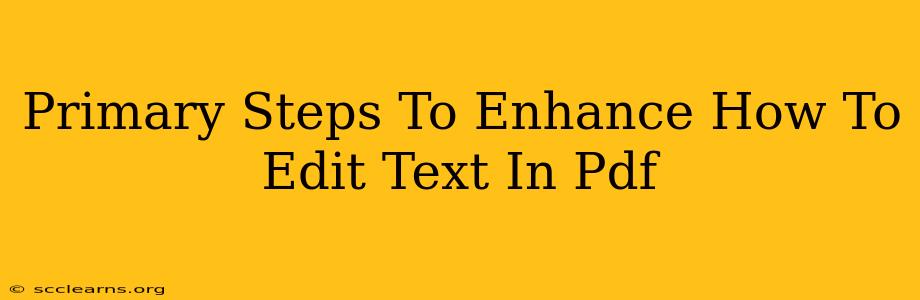Editing text within a PDF can be tricky, but mastering a few key techniques can significantly improve your workflow and save you valuable time. This guide breaks down the primary steps to enhance your PDF text editing skills, focusing on efficiency and best practices.
Understanding PDF Editing Limitations
Before diving into the how-to, it's crucial to understand that not all PDFs are created equal. Some PDFs are image-based scans, making direct text editing impossible. Others are created as editable documents, allowing for straightforward changes. Identifying the type of PDF you're working with is the first crucial step.
Identifying Editable PDFs
- Check for Selectable Text: Try highlighting or selecting text. If you can select it, the PDF is likely editable using built-in tools or simple PDF editors.
- Examine the File Properties: Some PDF viewers show file properties that might indicate editability. Look for information related to the creation method.
Dealing with Image-Based PDFs
Image-based PDFs require a different approach. Direct text editing isn't possible; you'll need Optical Character Recognition (OCR) software to convert the image into editable text. Many PDF editors include this functionality.
Primary Methods for Editing Text in PDFs
Once you've determined the PDF type, you can choose the appropriate editing method:
Method 1: Using Built-in PDF Reader Tools (For Editable PDFs)
Many modern PDF readers (like Adobe Acrobat Reader, for example) offer basic text editing capabilities. These tools often allow you to:
- Directly edit text: Simply click and type to replace or add text.
- Format text: Change font size, style, and color (depending on the PDF and reader).
Limitations: Built-in tools often have limited formatting options and might not work perfectly with complex PDFs.
Method 2: Employing Dedicated PDF Editors (For Editable and Image-Based PDFs)
Dedicated PDF editors provide more advanced features and better compatibility. They are essential for:
- Comprehensive Editing: These editors allow for extensive text editing, including precise formatting controls, spell checking, and more.
- OCR Functionality: Many include OCR, enabling text editing in image-based PDFs.
- Advanced Features: Features such as adding images, manipulating pages, and adding annotations are usually included.
Note: While powerful, dedicated PDF editors often come with a price tag. Free options exist but might have limited capabilities.
Method 3: Converting to a Word Processor (For Editable PDFs)
For simple edits, converting the PDF to a Word (.docx) or other word-processing document format can be a viable option. You can then make edits in the word processor and save it back as a PDF.
Caveats: This method can sometimes cause formatting issues, especially with complex layouts.
Enhancing Your PDF Editing Workflow
To optimize your PDF editing experience, consider these tips:
- Backup your original PDF: Always create a backup before making any edits.
- Use a reliable PDF editor: Choose a reputable editor to ensure compatibility and avoid data loss.
- Save frequently: Save your work regularly to prevent losing progress.
- Proofread carefully: After making edits, thoroughly review the document for errors.
- Optimize images: For image-based PDFs, ensure your OCR settings are correctly configured for optimal accuracy.
By understanding the different approaches and following these best practices, you'll significantly improve your ability to edit text in PDFs and streamline your workflow. Remember to always choose the method best suited to your specific PDF and editing needs.