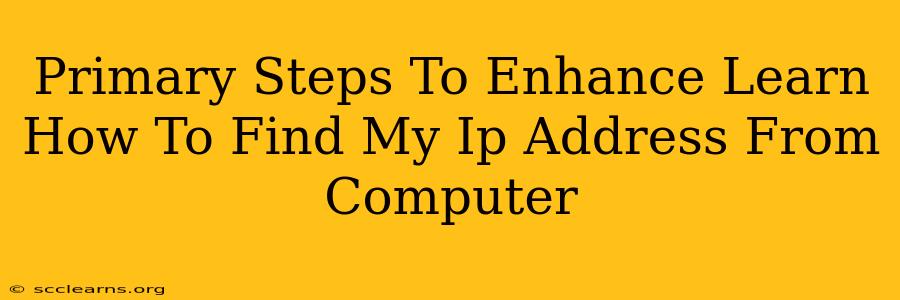Finding your IP address is a fundamental task for anyone using a computer connected to the internet. Whether you're troubleshooting network issues, setting up a server, or simply curious about your online identity, knowing how to locate this crucial piece of information is essential. This guide provides clear, step-by-step instructions on how to find your IP address from your computer, along with additional tips and considerations.
Understanding IP Addresses: Your Digital Fingerprint
Before diving into the how-to, let's briefly understand what an IP address is. An Internet Protocol (IP) address is a unique numerical label assigned to each device connected to a computer network that uses the Internet Protocol for communication. Think of it as your computer's digital address on the internet. There are two main types:
- IPv4: The older version, using four sets of numbers separated by periods (e.g., 192.168.1.100).
- IPv6: The newer, longer version using hexadecimal numbers and colons (e.g., 2001:0db8:85a3:0000:0000:8a2e:0370:7334).
Knowing your IP address is crucial for various reasons, including:
- Troubleshooting network problems: If you're experiencing connectivity issues, your IP address can help pinpoint the problem.
- Accessing your router settings: Many routers require your IP address to access their configuration pages.
- Setting up remote access: Remote desktop applications and other remote access tools need your IP address to connect to your computer.
- Identifying your location (approximately): Your IP address can be used to determine your general geographic location. However, it's important to note this is not precise and doesn't reveal your exact address.
How to Find Your IP Address: Different Methods
There are several ways to find your IP address, depending on your operating system and preferences. Here are some of the most common methods:
Method 1: Using the Command Prompt (Windows) or Terminal (macOS/Linux)
This method provides both your public IP address (the address visible to the internet) and your private IP address (the address within your local network).
Windows:
- Search for "cmd" in the Windows search bar.
- Open Command Prompt.
- Type
ipconfigand press Enter. Look for IPv4 Address under your active network adapter (e.g., Wi-Fi or Ethernet). This is your private IP address. - To find your public IP address, open a web browser and search for "what is my IP address?". Many websites will display your public IP immediately.
macOS/Linux:
- Open Terminal.
- Type
ipconfig getifaddr en0(for Wi-Fi) oripconfig getifaddr en1(for Ethernet) and press Enter. Replaceen0oren1with the appropriate interface name if needed. This displays your private IP address. - To find your public IP address, use a web browser search as described above.
Method 2: Using Your Router's Configuration Page
Your router's configuration page often displays the IP addresses of connected devices. The process for accessing this page varies depending on your router model, but typically involves:
- Finding your router's IP address (often 192.168.1.1 or 192.168.0.1, but check your router's documentation).
- Typing this address into your web browser's address bar.
- Logging in with your router's username and password (consult your router's manual if you don't know them).
- Look for a list of connected devices; your computer's IP address will be listed there. This will be your private IP address.
Method 3: Using Your Operating System's Network Settings
Most operating systems have built-in settings that show your network information, including your IP address. The exact location of this information varies, but generally, you'll find it within your network settings or System Preferences. This usually shows your private IP address. You'll still need a website search to find your public IP address.
Tips and Considerations
- Public vs. Private IP Addresses: Remember the difference! Your private IP address is only visible within your local network, while your public IP address is your internet-facing address.
- Dynamic vs. Static IP Addresses: Most home networks use dynamic IP addresses, which change periodically. Static IP addresses remain constant.
- IP address changes: Your IP address can change if you restart your router, modem, or switch networks.
- Security: Be cautious about sharing your IP address publicly, especially if you're concerned about privacy.
By following these simple steps, you can easily locate your IP address and gain a better understanding of your network connection. Remember to choose the method most comfortable for you and refer to your operating system's documentation for more detailed instructions.