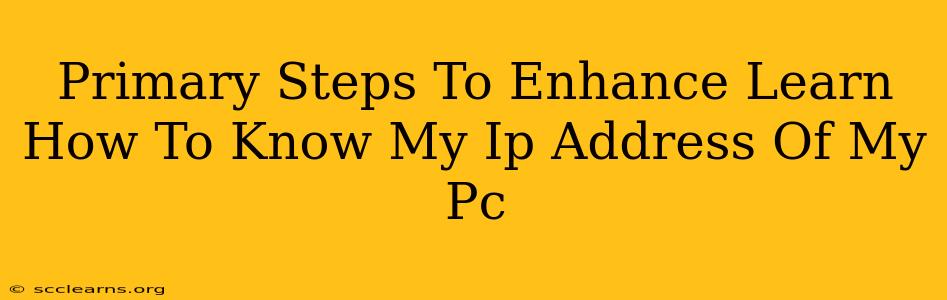Knowing your IP address is crucial for troubleshooting network issues, accessing your home network remotely, and ensuring your online security. This guide outlines the primary steps to easily find your PC's IP address, regardless of your operating system.
Understanding Your IP Address
Before diving into the how-to, let's clarify what an IP address is. An Internet Protocol (IP) address is a unique numerical label assigned to each device connected to a computer network that uses the Internet Protocol for communication. Think of it as your computer's address on the internet. There are two main types:
- IPv4: This is the older, more familiar type, expressed as four sets of numbers separated by periods (e.g., 192.168.1.100).
- IPv6: This is the newer, more extensive addressing system, using hexadecimal numbers and colons (e.g., 2001:0db8:85a3:0000:0000:8a2e:0370:7334).
You'll likely be working with an IPv4 address in most common scenarios.
How to Find Your IP Address: Step-by-Step Guides
The methods vary slightly depending on your operating system. Here's a breakdown for Windows, macOS, and Linux:
Finding Your IP Address on Windows
- Open the Start Menu: Click the Windows icon in the bottom-left corner of your screen.
- Search for "cmd": Type "cmd" in the search bar.
- Open Command Prompt: Right-click on "Command Prompt" and select "Run as administrator."
- Type the command: In the Command Prompt window, type
ipconfigand press Enter. - Locate your IPv4 address: Look for the section labeled "Ethernet adapter Ethernet" or "Wi-Fi" (depending on your connection type). Your IPv4 Address is listed there. This is your primary IP address.
Alternative method (Windows):
- Open the Settings app (Windows key + I).
- Go to Network & internet.
- Click on Status. Your IP address will be displayed under "Properties".
Finding Your IP Address on macOS
- Open System Preferences: Click the Apple menu in the top-left corner of your screen and select "System Preferences."
- Go to Network: Click on the "Network" icon.
- Select your active network: In the left sidebar, select the network interface you're currently using (Wi-Fi or Ethernet).
- Check your IPv4 Address: Your IPv4 Address will be displayed on the right side under "IPv4 Address."
Finding Your IP Address on Linux
The method varies slightly depending on your Linux distribution, but generally involves opening a terminal and using the ip command.
- Open a terminal: The method for this varies depending on your desktop environment. Search for "terminal" in your application menu.
- Type the command: Type
ip addr showand press Enter. - Locate your IPv4 Address: Look for the "inet" address associated with your active network interface (e.g., eth0, wlan0). This is your IPv4 Address.
What to do with your IP Address?
Once you've located your IP address, you can use it for various purposes, including:
- Troubleshooting network problems: Providing your IP address to technical support can help them diagnose issues.
- Remote access: Configure remote access tools to connect to your computer using your IP address.
- Checking your location (approximately): Online tools can provide an approximate location based on your IP address. Note: This is not precise and should not be considered a definitive location.
- Security checks: Monitor your IP address for unusual activity.
By following these simple steps, you can easily find and utilize your PC's IP address for various essential tasks. Remember to treat your IP address with care as it's a crucial piece of information identifying your device on the network.