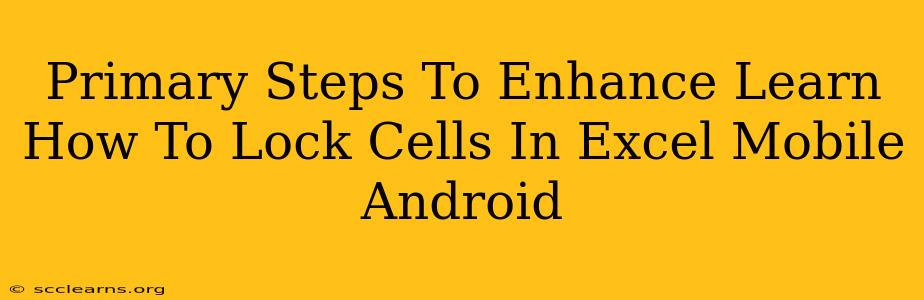Protecting your crucial data within your Excel spreadsheets on your Android mobile device is paramount. Knowing how to lock cells is a fundamental skill for maintaining data integrity and preventing accidental modifications. This guide outlines the primary steps to effectively lock cells in Excel Mobile on Android, enhancing your mobile spreadsheet management.
Understanding Cell Locking in Excel Mobile (Android)
Before diving into the steps, it's vital to understand what cell locking actually does. Locking cells prevents any changes to their contents or formatting. This is especially useful for:
- Protecting formulas: Keep your calculations safe from unintended alterations.
- Preserving headers and labels: Ensure your spreadsheet remains consistently organized.
- Securing sensitive data: Safeguard confidential information from unauthorized edits.
Important Note: Cell locking only works if the worksheet is protected. Simply locking cells without protecting the sheet won't provide any protection.
Step-by-Step Guide: Locking Cells in Excel Mobile (Android)
Here's a clear, step-by-step guide to locking cells in your Excel Mobile app on your Android device:
-
Open your Excel Spreadsheet: Launch the Excel app on your Android and open the spreadsheet containing the cells you want to protect.
-
Select the Cells to Lock: Tap and drag to highlight all the cells you wish to lock. You can select individual cells, rows, columns, or even a range of cells.
-
Access the 'Home' Tab: Look for the 'Home' tab at the bottom of your screen. It's usually the first tab displayed.
-
Locate 'Format' Options: Within the 'Home' tab, you should find a section or icon related to formatting. This may vary slightly depending on your Excel Mobile version.
-
Find 'Format Cells': Tap on the 'Format' option to reveal the cell formatting menu.
-
Protection Options: Within the 'Format Cells' menu, locate the "Protection" tab or section.
-
Check 'Locked': Inside the "Protection" settings, ensure the "Locked" checkbox is selected. This will designate these selected cells as locked.
-
Protect the Worksheet: This is crucial. After locking the cells, you must protect the worksheet itself to prevent changes. Navigate to the "Review" tab (often found at the bottom), locate "Protect Sheet," and follow the on-screen prompts. You may need to set a password for added security.
Troubleshooting Tips
-
Cells Still Editable After Locking: Double-check that you've both locked the individual cells and protected the worksheet. A common error is forgetting the latter step.
-
Difficulty Finding Options: The exact location of the menu options might vary slightly based on your Excel Mobile app version. If you can't find them using these instructions, check the app's help documentation or search online for specific tutorials related to your version.
-
Password Issues: If you set a password, remember it! Losing the password will prevent you from unlocking the sheet and modifying the locked cells.
Enhancing Your Excel Mobile Experience
Mastering cell locking is a key component of proficient Excel usage on your Android device. By following these steps, you'll significantly enhance the security and maintainability of your spreadsheets, protecting your valuable data on the go. Remember, consistent practice is key to mastering this essential skill. Happy spreadsheeting!