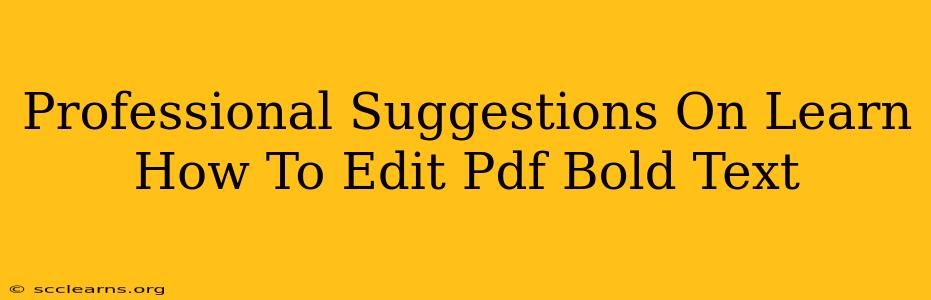Editing PDFs often involves tweaking text formatting, and knowing how to bold text in a PDF is a crucial skill. Whether you're a student refining a paper, a professional preparing a report, or anyone needing to enhance the readability of a document, mastering this simple yet powerful editing technique is essential. This guide offers professional suggestions on how to effectively bold text in PDF files.
Why Bolding Text Matters in PDFs
Before diving into the how, let's understand the why. Bolding text in a PDF isn't just about aesthetics; it's a strategic formatting choice that significantly impacts readability and comprehension.
-
Highlighting Key Information: Bolding emphasizes crucial points, making them instantly noticeable to the reader. This is vital for grabbing attention and guiding the reader's focus. Think of headings, subheadings, or important terms that need immediate recognition.
-
Improving Readability: In lengthy documents, bolding improves scannability. Readers can quickly identify key sections and information without meticulously reading every word.
-
Enhancing Professionalism: Well-formatted PDFs project professionalism. Consistent use of bolding (along with other formatting tools) makes your document appear polished and well-organized.
Methods for Bolding Text in a PDF
Several methods allow you to achieve the desired bold text effect in your PDF. The best approach often depends on the PDF's complexity and the tools you have available.
Method 1: Using a Dedicated PDF Editor
This is generally the most straightforward and reliable method. Many robust PDF editors offer intuitive interfaces for editing text directly within the PDF. These editors typically allow you to:
- Select the text: Highlight the portion you want to bold.
- Access the formatting options: Look for a bold icon (usually a B) in the toolbar.
- Apply the bold style: Click the bold icon to make the selected text bold.
Some popular PDF editors with this functionality include Adobe Acrobat Pro, PDFelement, and Foxit PhantomPDF. These tools usually offer a free trial period, allowing you to test their features before committing to a purchase. Remember to always save your changes after editing.
Method 2: Converting to a Different Format
If direct editing isn't feasible, consider converting your PDF to a format that's easily editable, such as a Microsoft Word document (.doc or .docx). Once converted, you can easily bold the text using standard word processing tools. After making your changes, convert the document back into PDF format. Note that this method might result in slight formatting inconsistencies.
Method 3: Using Online PDF Editors
Numerous online PDF editors offer free (or freemium) services that allow for basic text editing. While not as powerful as dedicated desktop applications, these online tools can be handy for quick edits. Simply upload your PDF, select the text you want to bold, and use the editor's formatting options. Be cautious when using free online editors, and ensure the website is secure and reputable. Always review the privacy policy before uploading sensitive documents.
Tips for Professional-Looking Bold Text
-
Consistency: Maintain consistency in your use of bolding. Avoid overusing it, as this can make your document appear cluttered and difficult to read.
-
Strategic Placement: Use bolding strategically to emphasize only the most important information.
-
Font Selection: Choose a font that is easily readable, even when bolded. Some fonts may become too thick or difficult to read when bolded.
-
Proofreading: After applying bolding, always proofread your document carefully to ensure everything is correctly formatted and easily understandable.
By following these suggestions and exploring the various methods available, you can confidently and professionally edit your PDFs to highlight essential information and enhance readability. Remember to choose the method best suited to your needs and the complexity of your document.