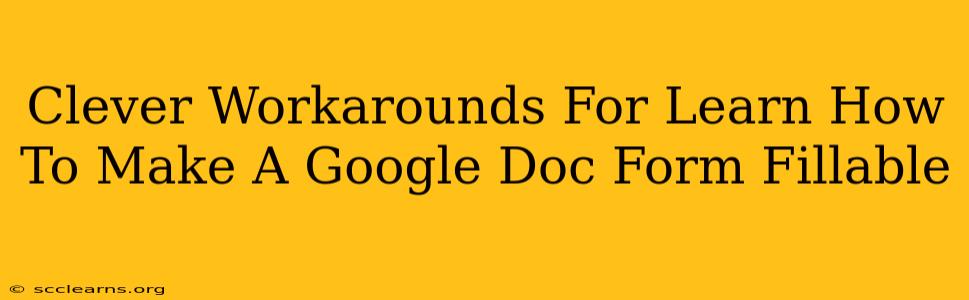Creating fillable forms directly within Google Docs isn't as straightforward as it is in Google Forms. However, there are some clever workarounds that allow you to achieve similar functionality. This guide explores several methods, helping you transform your Google Doc into a user-friendly fillable form.
Understanding the Limitations of Google Docs
Before diving into the workarounds, it's important to understand why Google Docs isn't ideally suited for creating fillable forms. Google Docs is primarily a word processor, designed for text editing and collaboration. While you can add text boxes, the level of form functionality (like data validation, calculations, and automatic submissions) is limited compared to dedicated form builders like Google Forms.
Method 1: Utilizing Text Boxes and Checkboxes
This is the simplest approach for basic fillable forms.
Steps:
- Insert Text Boxes: Go to Insert > Drawing > New. Draw text boxes where you want fillable fields. You can resize and reposition them as needed.
- Add Checkboxes: For yes/no or multiple-choice questions, use the checkbox feature within the drawing tool.
- Label Clearly: Ensure each text box or checkbox is clearly labeled to indicate its purpose.
- Download and Share: Once complete, you can download the document as a PDF or share it directly for others to fill out. Remember, this method lacks automated data collection. Users will need to manually copy and paste or type the information.
Pros: Simple, easy to implement. Cons: No data validation, manual data collection required, limited functionality.
Method 2: Leveraging Google Forms & Embedding
If you need more sophisticated features, Google Forms is the better option. While you can't directly make a Google Doc fillable, you can cleverly integrate a Google Form into your Doc.
Steps:
- Create a Google Form: Design your form in Google Forms using all its advanced features (multiple choice, dropdowns, etc.).
- Embed the Form: Obtain the embed code for your Google Form.
- Insert the Code: In your Google Doc, go to Insert > Embed. Paste the embed code and click "Save". This will embed the form directly into your document.
- Download as PDF (Optional): After users fill out the form, you can download a PDF of the responses directly from Google Forms.
Pros: Leverages the full power of Google Forms. Cons: Requires using a separate Google Form. The final document isn't inherently fillable within Google Docs itself.
Method 3: Using Third-Party PDF Editors (Advanced)
For more advanced features and offline functionality, consider using third-party PDF editors like Adobe Acrobat Pro. These tools allow creating sophisticated fillable forms with extensive customization options including calculations, validation, and more.
Pros: Robust features, offline functionality. Cons: Requires a third-party application. This method is not within Google Docs itself.
Choosing the Right Method
The best method depends on your specific needs and technical expertise. For simple forms with minimal fields, using text boxes and checkboxes directly in Google Docs might suffice. For more complex forms with advanced features, utilizing Google Forms and embedding is recommended. Third-party PDF editors offer the most functionality but might require a paid subscription.
Remember to always test your fillable form thoroughly before sharing it with others to ensure it functions as intended. By employing these creative workarounds, you can effectively transform your Google Docs into functional and user-friendly fillable forms.