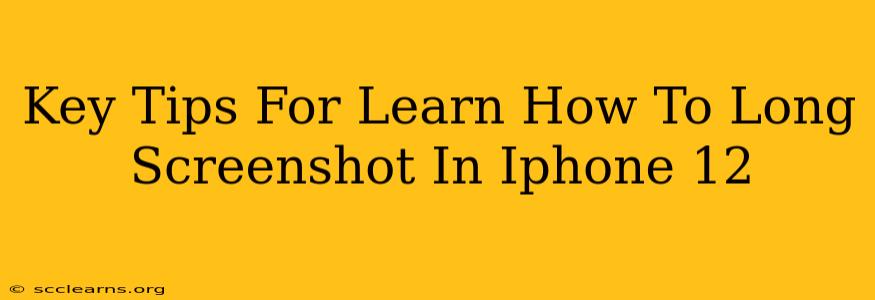Taking long screenshots, also known as scrolling screenshots or full-page screenshots, is incredibly useful for capturing lengthy webpages, lengthy chat conversations, or documents that extend beyond a single screen on your iPhone 12. This comprehensive guide will walk you through the process, offering key tips and tricks to master this essential iPhone feature.
Understanding the iPhone 12's Screenshot Functionality
Before diving into long screenshots, let's quickly review how to take a regular screenshot on your iPhone 12:
- Simultaneously press and hold the side button (power button) and the volume up button.
- You'll see a brief flash on the screen, and a thumbnail of your screenshot will appear in the bottom-left corner.
This is the foundation for capturing those all-important long screenshots.
How to Take a Long Screenshot on iPhone 12
The magic of taking a long screenshot lies in a simple tap after taking your initial screenshot:
- Take a regular screenshot as described above.
- Tap the thumbnail of your screenshot in the bottom-left corner. Don't dismiss it!
- You'll now see the screenshot, along with a "Full Page" option at the bottom.
- Tap "Full Page". Your iPhone will automatically capture the entire scrollable content of the page or document.
- Edit and Save. Once captured, you can edit your screenshot (cropping, marking up, etc.) before saving it to your Photos library.
Troubleshooting Common Issues
While usually straightforward, sometimes you might encounter issues:
- "Full Page" option not appearing: This can happen if the app you're trying to screenshot doesn't support this feature. Some older apps or apps with unusual scrolling mechanisms might not work.
- Screenshot is incomplete or cut off: Ensure the entire page is fully loaded before attempting a long screenshot. Slow internet connections can cause this problem.
- App is unresponsive: If the app freezes during the process, try closing and reopening the app before trying again.
Beyond the Basics: Enhancing Your Long Screenshots
- Precision is Key: Make sure the content you want to capture is fully visible on the screen before taking your initial screenshot.
- Multiple Pages: For exceptionally long documents or webpages that require more than one "Full Page" capture, consider taking multiple long screenshots and then combining them using a photo editing app.
- Experiment with Apps: Explore other screenshot apps on the App Store offering advanced features like automatic scrolling and more editing options.
Conclusion: Mastering the Art of the Long Screenshot
With a little practice, taking long screenshots on your iPhone 12 becomes second nature. This valuable skill significantly improves your ability to capture and share information efficiently. Remember to troubleshoot any issues and explore additional apps and techniques to refine your screenshot-taking prowess! Now go forth and capture those lengthy documents and webpages with ease!