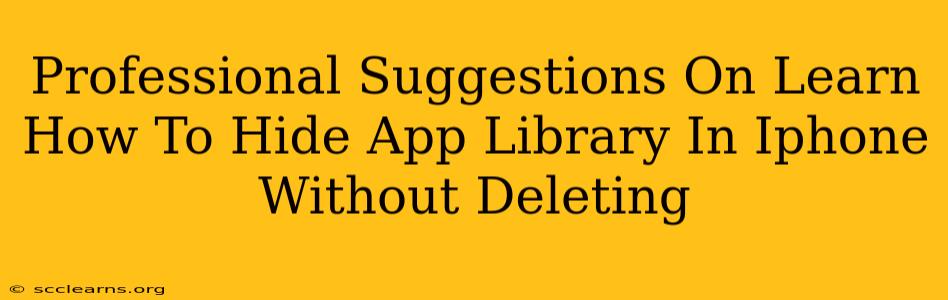Are you tired of that App Library taking up space on your iPhone's home screen? Do you want to regain that clean, organized look without actually deleting any apps? You're not alone! Many iPhone users find the App Library a useful feature, but also a bit overwhelming visually. This guide provides professional suggestions on how to effectively hide the App Library on your iPhone without resorting to deletion. Let's dive in!
Understanding the iPhone App Library
Before we explore hiding options, let's quickly recap what the App Library actually is. Introduced in iOS 14, the App Library automatically organizes all your apps into categories, offering a centralized location to find them. While helpful for many, it can also clutter your home screen if you prefer a simpler layout.
How to Hide the App Library on Your iPhone: The Simple Solution
The good news? Hiding the App Library is surprisingly straightforward. You don't need any complicated workarounds or third-party apps. Here's how you do it:
- Open your iPhone's Settings app. This is the grey icon with gears.
- Tap on "Home Screen". This option is usually near the top of the Settings menu.
- Toggle off "App Library". You'll find this toggle switch under the "Home Screen" settings. Simply flick it to the left to disable the App Library.
That's it! After toggling this off, your home screen will return to its previous state before the App Library was introduced, showcasing only your manually placed app pages.
Maintaining a Clean Home Screen: Best Practices
Now that you've hidden the App Library, let's explore some tips for keeping your iPhone's home screen organized and clutter-free:
1. Strategic App Organization:
- Group related apps together: Consider grouping apps by function (e.g., productivity, games, social media) onto different pages.
- Use folders: Create folders for large groups of apps to keep things visually tidy. Name your folders clearly to easily find what you need.
- Regularly review: Periodically evaluate your apps. Uninstall those you haven't used in months.
2. Customizing Your Home Screen:
- Widgets: Use widgets strategically to display information at a glance without opening apps.
- Background: Choose a visually appealing wallpaper that complements your app layout.
Troubleshooting and FAQs
Q: Will my apps disappear if I hide the App Library?
A: No. Hiding the App Library simply removes it from your home screen. All your apps remain accessible via Spotlight search.
Q: Can I re-enable the App Library later?
A: Absolutely! Just follow the same steps above, but this time, toggle the "App Library" switch to the right (on) to re-enable it.
Q: My App Library is still showing up after I followed the steps.
A: Ensure you have restarted your iPhone after completing the steps. Sometimes a simple restart resolves minor software glitches.
Conclusion: Reclaim Your Home Screen
Hiding the App Library is a simple yet effective way to reclaim control of your iPhone's home screen. By combining this with some smart organization techniques, you can maintain a clean, efficient, and visually appealing iPhone interface. Enjoy that uncluttered look and easy access to your favorite apps!