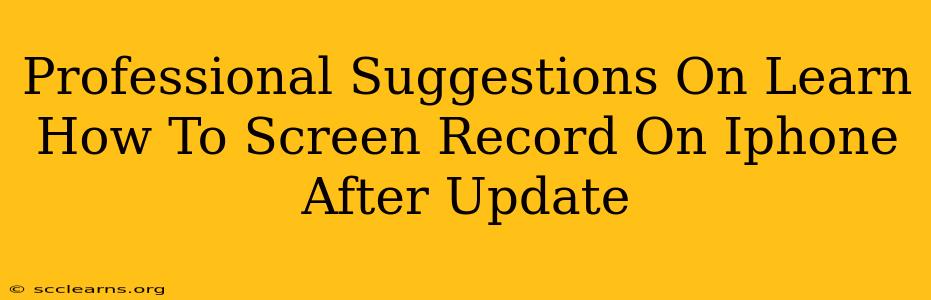So, you've updated your iPhone and now you're struggling to figure out how to screen record? Don't worry, you're not alone! Apple occasionally tweaks its operating system, and screen recording methods can sometimes change subtly. This guide provides professional suggestions to get you back to recording your screen in no time, regardless of your iOS version.
Understanding iPhone Screen Recording: A Quick Refresher
Before diving into the specifics, let's quickly recap the basics of iPhone screen recording. This functionality lets you capture video of what's happening on your iPhone screen, perfect for tutorials, gameplay recordings, or even demonstrating a bug.
The Standard Method (iOS 11 and later): The Control Center
For most iPhone users (running iOS 11 or later), the quickest way to start screen recording is through the Control Center.
- Step 1: Accessing Control Center: Swipe down from the top-right corner of your screen (on iPhone X and later) or swipe up from the bottom of the screen (on older iPhones).
- Step 2: Finding the Screen Recording Button: Look for the screen recording button. It typically looks like a circle with a filled-in circle inside it. If you don't see it, you might need to customize your Control Center (more on this below).
- Step 3: Start Recording: Tap the screen recording button. A three-second countdown will begin, allowing you to prepare before recording starts. A red bar at the top of your screen indicates that the recording is active.
- Step 4: Stop Recording: To stop the recording, tap the red bar at the top of the screen and select "Stop." Your recording will be saved to your Photos app.
Customizing Your Control Center (if needed):
If you can't find the screen recording button in your Control Center, you'll need to add it:
- Step 1: Open Settings: Navigate to the "Settings" app on your iPhone.
- Step 2: Go to Control Center: Tap "Control Center."
- Step 3: Customize Controls: Tap "Customize Controls."
- Step 4: Add Screen Recording: Locate the "Screen Recording" option and tap the green "+" button next to it to add it to your Control Center.
Troubleshooting Screen Recording Issues Post-Update:
Even with the above steps, you might encounter problems after an iOS update. Here are some common issues and solutions:
Problem 1: The Screen Recording Button is Missing
- Solution: Follow the steps above to customize your Control Center and add the Screen Recording button. Ensure that your iPhone is running the latest version of iOS. Sometimes, a software glitch can cause these buttons to disappear; a restart may help.
Problem 2: Microphone Audio Isn't Captured
- Solution: When you tap the Screen Recording button in Control Center, you should see a menu pop up. This menu usually provides an option to enable or disable microphone audio. Make sure the microphone option is enabled.
Problem 3: Recording is Choppy or Laggy
- Solution: A laggy screen recording often points to a performance issue on your phone. Close any unnecessary apps running in the background before you start recording. If the problem persists, consider restarting your phone.
Problem 4: Screen Recording Saves in the Wrong Format or Location
- Solution: By default, recordings are saved to your Photos app as MP4 video files. If you're having issues with the location or format, check your iPhone’s settings related to storage and file management.
Advanced Tips for Pro-Level Screen Recordings:
- Use a Third-Party App (with caution): While the built-in screen recorder is usually sufficient, you can find various apps in the App Store offering additional features like editing, annotation, or different recording settings. Always read reviews carefully and only download reputable apps.
- Prepare Your Screen Before Recording: Clear your screen of unnecessary apps or notifications to create a cleaner recording.
- Practice Makes Perfect: Try a few test recordings to familiarize yourself with the process and ensure everything is working correctly.
By following these professional suggestions and troubleshooting tips, you'll be able to master iPhone screen recording, even after an iOS update. Happy recording!