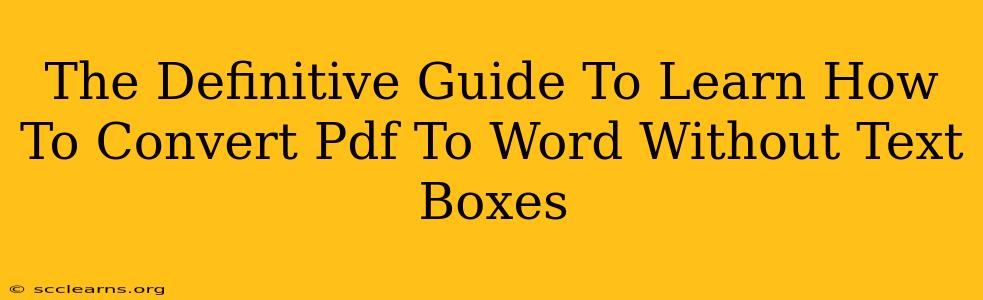Converting PDFs to Word documents is a common task, but preserving the original formatting can be tricky, especially when dealing with text boxes. This guide provides definitive strategies to convert PDF to Word without losing the integrity of your text and avoiding those pesky text boxes. We'll cover various methods, from free online tools to professional software, helping you choose the best option for your needs.
Understanding the PDF to Word Conversion Challenge
PDFs, designed for document archiving, often store text within containers called text boxes. Standard conversion methods sometimes interpret these boxes as separate elements, leading to text being misplaced or appearing in unexpected locations within the Word document. This is especially problematic for documents with complex layouts or extensive use of text boxes. The goal is to maintain the original flow and formatting of your text, even if it was originally arranged within text boxes in the PDF.
Why Text Boxes Cause Problems
Text boxes in PDFs provide a level of design control not always directly replicated in Word's standard formatting options. When a converter encounters these text boxes, it can struggle to properly integrate the content back into a linear flow, resulting in:
- Disrupted Text Flow: Text may appear scattered or out of order.
- Incorrect Formatting: Fonts, sizes, and spacing might be altered.
- Image Loss or Distortion: Associated images within the text boxes could be misplaced or damaged.
Methods to Convert PDF to Word Without Text Boxes
Several techniques effectively address the text box conversion issue. The best method depends on your technical skills, budget, and the complexity of your PDF.
1. Using Online PDF to Word Converters (Free Options)
Numerous free online converters exist, but not all handle text boxes gracefully. Some may offer better results than others. Look for converters that explicitly advertise their ability to handle complex layouts. Before committing to a large conversion project, test the converter with a small sample PDF to assess its accuracy. Remember to check the privacy policy of any online converter you use, as you are uploading your document.
2. Utilizing Dedicated PDF Editing Software
Professional PDF editors often provide superior conversion capabilities. These programs are designed to understand the underlying structure of PDFs, offering more control over the conversion process. Features like Optical Character Recognition (OCR) are crucial for ensuring that scanned PDFs are converted accurately and maintaining text integrity. Many advanced options allow you to pre-process the PDF, potentially removing text boxes as a pre-emptive step, for a smoother and more accurate conversion.
3. Copy-Pasting (For Simple PDFs)
For straightforward PDFs with minimal formatting and relatively few text boxes, a simple copy-paste approach might work. Select the text within the PDF, copy it, and paste it into a new Word document. While this method is quick, it may not retain the original formatting completely, so it's best suited for basic documents.
4. Employing Microsoft Word's Built-in PDF Import (Limited Functionality)
Microsoft Word has a built-in PDF import function. While convenient, it's not always ideal for complex PDFs with numerous text boxes. The results might vary, and significant manual formatting adjustments may still be needed afterward.
Choosing the Right Method: A Decision Matrix
| Method | Cost | Accuracy | Ease of Use | Best For |
|---|---|---|---|---|
| Online Converter | Free | Moderate | High | Simple PDFs, occasional conversions |
| Dedicated PDF Editor Software | Paid | High | Moderate | Complex PDFs, frequent conversions, accuracy is paramount |
| Copy-Paste | Free | Low | High | Very simple PDFs, basic text only |
| MS Word's Built-in Import | Free | Low to Moderate | High | Simple PDFs, minimal text box usage |
Tips for Optimal Results
Regardless of the chosen method, follow these tips to improve conversion quality:
- Choose a reputable converter: Read reviews before using any online converter or software.
- Test with a small sample: Before converting a large document, test the process with a smaller portion to evaluate the results.
- Proofread carefully: After conversion, thoroughly check the Word document for errors in formatting and text.
- Save a backup: Always save a copy of your original PDF before beginning the conversion.
Conclusion
Converting PDFs to Word documents without losing the integrity of text within text boxes requires a strategic approach. This guide provides various methods, ranging from free online tools to advanced software, empowering you to make the best decision for your specific document and workflow. Remember to assess the complexity of your PDF and prioritize accuracy over convenience for the best results.