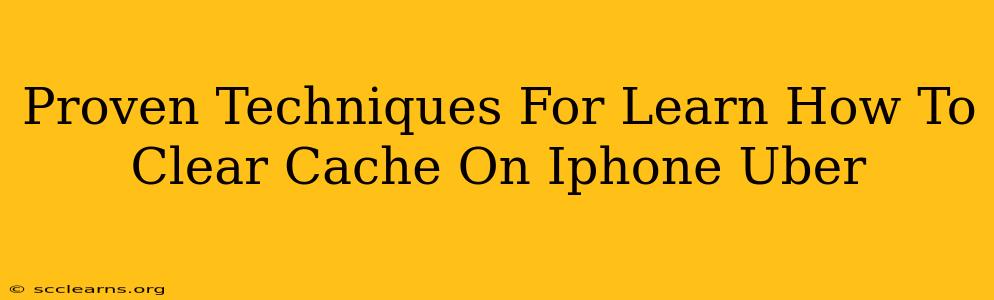Clearing your iPhone's cache can significantly improve performance, especially for apps like Uber Eats that often store large amounts of temporary data. A sluggish Uber Eats app? Frequent crashes? Clearing the cache might be your solution. This guide provides proven techniques to clear your iPhone's cache, focusing on Uber Eats and other apps.
Understanding iPhone Cache & Why Clearing It Matters
Before diving into the how-to, let's understand what we're clearing. Your iPhone, like any smartphone, stores temporary files – images, data snippets, and app-specific information – in a cache. This speeds up app loading initially. However, over time, this cache can become bloated, leading to:
- Slower app performance: Uber Eats, or any app, will load slowly or become unresponsive.
- Increased storage usage: The cache takes up valuable storage space on your device.
- App crashes and glitches: Corrupted cached data can cause unexpected app behavior.
How to Clear Cache on iPhone: Uber Eats & Other Apps
Unfortunately, there's no single "Clear Cache" button for all apps on iOS. The method depends on the specific app. Here's a breakdown of techniques:
1. Force Quitting Apps (Uber Eats Included):
This is the most common and often effective first step. Force quitting closes the app completely, clearing its active memory and some temporary data:
- Double-click the home button (or swipe up from the bottom and pause for older iPhones/newer iPhones).
- Locate the Uber Eats app (or any app you want to clear).
- Swipe up on the app preview to close it.
Important Note: This doesn't clear all cached data, but it's a good starting point.
2. Reinstalling the App (Uber Eats & All Others):
This is a more drastic measure but very effective in clearing all cached data associated with the app.
- Go to your iPhone's Home screen.
- Locate the Uber Eats app (or any app).
- Long-press the app icon until it jiggles.
- Tap the "X" that appears on the app icon.
- Confirm deletion.
- Redownload and reinstall the app from the App Store.
3. Clearing Safari Cache & History (Impacts Web-Based Uber Eats Functionality):
If you're using Uber Eats through a web browser on your iPhone (Safari), clearing the browser's cache and history is crucial:
- Open the Settings app.
- Tap Safari.
- Tap "Clear History and Website Data."
This will remove cached images, website data, and browsing history, improving Safari's performance and potentially addressing issues with the Uber Eats website.
4. Restart Your iPhone:
A simple restart can sometimes resolve minor issues caused by temporary glitches related to cached data. This isn't a direct cache clear, but it's a valuable troubleshooting step.
Proactive Measures to Prevent Cache Build-Up
Beyond clearing the cache, here are some proactive steps to prevent excessive cache accumulation:
- Regularly update your apps: Updates often include performance improvements and bug fixes that can reduce cache-related problems.
- Monitor your storage usage: Keep an eye on your iPhone's storage to identify apps consuming excessive space (which could indicate a bloated cache).
- Uninstall and reinstall apps periodically: If an app is consistently problematic, reinstalling it is a good way to start fresh.
Conclusion: A Smoother Uber Eats Experience
By following these proven techniques, you can effectively clear your iPhone's cache, improving the performance of apps like Uber Eats. Remember to start with simpler methods like force-quitting and reinstalling before resorting to more drastic measures. Maintaining a clean cache will contribute to a smoother and more efficient mobile experience overall.