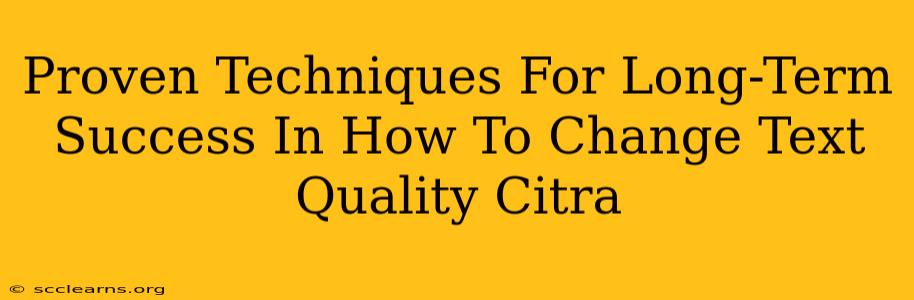Changing the text quality in Citra can significantly enhance your gaming experience, making text clearer and more readable. This guide outlines proven techniques to achieve long-term success in adjusting Citra's text rendering, ensuring crisp and enjoyable gameplay.
Understanding Citra's Text Rendering
Before diving into the techniques, understanding how Citra handles text is crucial. Citra, an open-source emulator for Nintendo 3DS games, doesn't directly control text rendering in the same way the original hardware does. Instead, it relies on the underlying operating system and graphics settings. Therefore, effective text quality improvement involves a multi-faceted approach.
Key Factors Affecting Text Quality
Several factors influence text clarity in Citra:
- Resolution: Higher resolutions generally lead to sharper text. Experiment with different resolutions to find the optimal balance between clarity and performance.
- Graphics Backend: Citra offers various graphics backends (OpenGL, Vulkan). Some backends might render text better than others depending on your hardware. Switching between them can dramatically improve text quality.
- Shader Caches: Citra uses shader caches to improve performance. Clearing and rebuilding these caches can sometimes resolve text rendering issues.
- Internal Resolution: Increasing the internal resolution (separate from the display resolution) can greatly enhance text clarity but might impact performance.
- Anti-aliasing: Enabling anti-aliasing smooths out jagged edges in the text, improving readability. However, it can increase processing demands.
Proven Techniques for Enhanced Text Quality
Let's explore proven techniques to achieve optimal text quality in Citra:
1. Optimize Graphics Settings
Resolution: Start by increasing your emulator's resolution. Higher resolutions usually translate to sharper text. However, bear in mind that higher resolutions demand more processing power, potentially affecting performance.
Graphics Backend: Experiment with different graphics backends (OpenGL, Vulkan). One backend might render text significantly better than others on your specific system.
Anti-aliasing: Enable anti-aliasing. This feature smooths jagged text edges, significantly improving readability. Experiment with different anti-aliasing settings to find the best balance between visual quality and performance.
Internal Resolution: Increasing Citra's internal resolution (often found under "Advanced" settings) can lead to a dramatic improvement in text sharpness, although performance might be affected.
2. Shader Cache Management
Clear and Rebuild: Sometimes, corrupted shader caches can cause text rendering problems. Clearing and rebuilding the shader cache can often resolve these issues. This is typically found under Citra's settings.
3. Update Citra and Graphics Drivers
Keep it Current: Ensure you're using the latest version of Citra and that your graphics drivers are up-to-date. New versions often include performance and rendering improvements.
4. Hardware Acceleration
Leverage Your Hardware: Utilize hardware acceleration features if your system supports them. Hardware acceleration offloads some of the processing to your graphics card, often leading to improved performance and potentially better text rendering.
5. Community Resources and Forums
Seek Expert Advice: Don't hesitate to seek help from the Citra community. Online forums and communities are excellent resources for troubleshooting and finding solutions to specific text quality issues.
Long-Term Success: Ongoing Optimization
Improving text quality in Citra is an iterative process. Experiment with the techniques above and monitor the results. What works best will depend on your specific hardware and the games you're emulating. Regularly checking for Citra updates and new graphics driver releases ensures you have access to the latest performance improvements. By proactively managing settings and staying informed, you can achieve and maintain optimal text quality in Citra for a truly enhanced gaming experience.