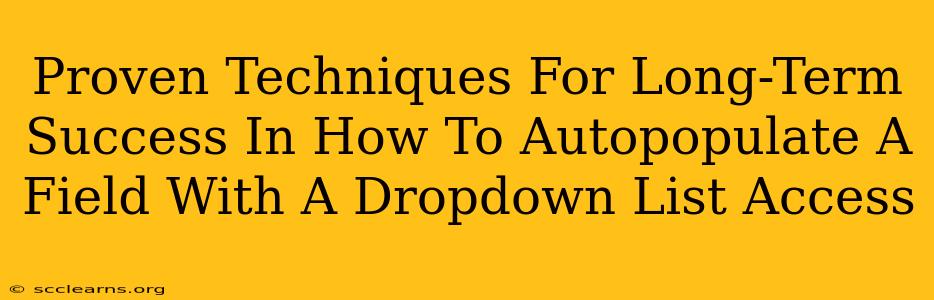Autopopulating fields using dropdown lists in Microsoft Access is a powerful technique to streamline data entry, improve data consistency, and enhance the overall user experience. This guide outlines proven strategies for achieving long-term success with this functionality, covering everything from initial setup to advanced troubleshooting.
Understanding the Fundamentals of Autopopulation in Access
Before diving into specific techniques, it's crucial to grasp the underlying principles. Autopopulating a field means automatically filling a field's value based on the selection made in another field, typically a dropdown list (combo box). This is achieved through relationships between tables and the use of cascading combo boxes or VBA code (Visual Basic for Applications).
Key Components:
- Tables: Well-structured tables with clearly defined relationships are the foundation. Each table should represent a distinct entity (e.g., Customers, Orders, Products).
- Relationships: Establishing the correct relationships between tables is vital for accurate autopopulation. This typically involves primary and foreign keys.
- Combo Boxes: These are the user interface elements that allow users to select values from a predefined list.
- Cascading Combo Boxes (or Dependent Combo Boxes): These are multiple combo boxes where the choices in one box affect the options displayed in subsequent boxes. This is the core of autopopulation functionality.
- VBA (Optional): For more complex scenarios or custom logic, VBA code can significantly extend the capabilities of autopopulation.
Implementing Proven Autopopulation Techniques
Here are some proven techniques to effectively autopopulate fields using dropdown lists in Access:
1. Leveraging Cascading Combo Boxes:
This is the most common and often the simplest method. It relies on properly defined table relationships.
- Step 1: Define Table Relationships: Create tables with appropriate primary and foreign keys to establish relationships (e.g.,
Customerstable withCustomerIDas primary key andOrderstable withCustomerIDas foreign key). - Step 2: Create Combo Boxes: Add combo boxes to your forms, linking them to the appropriate fields in your tables. The first combo box (the "parent" box) will populate the second (the "child" box).
- Step 3: Set the Row Source: For the child combo box, use a query as the Row Source. This query should join the relevant tables based on the selected value from the parent combo box. The
WHEREclause in your query is crucial; it filters the results based on the parent combo box's value. This dynamic filtering is the key to autopopulation.
Example Query:
SELECT ProductName, ProductID
FROM Products
WHERE CategoryID = [Forms]![YourFormName]![ParentComboName];
This query dynamically updates the list of products based on the selected category in the "ParentComboName" combo box.
2. Utilizing VBA Code for Advanced Scenarios:
For situations requiring more complex logic (conditional autopopulation, custom validation, or interactions with other controls), VBA scripting is necessary.
- Step 1: Open VBA Editor: Press Alt + F11 to access the VBA editor.
- Step 2: Create an Event Procedure: Attach an event procedure (e.g.,
After Update) to the "parent" combo box. - Step 3: Write VBA Code: Use VBA code to dynamically update the "child" field or combo box based on the selected value in the parent combo box. This might involve using
DLookupto retrieve values or more sophisticated queries.
Example VBA Code (Illustrative):
Private Sub ParentCombo_AfterUpdate()
Dim strSQL As String
strSQL = "SELECT ChildFieldValue FROM ChildTable WHERE ParentFieldValue = '" & Me.ParentCombo & "'"
Me.ChildField = DLookup("ChildFieldValue", "ChildTable", "ParentFieldValue = '" & Me.ParentCombo & "'")
End Sub
This simplified example uses DLookup to directly populate a text field. You'd adapt this based on your specific requirements and data types.
3. Optimizing for Performance and Scalability:
As your database grows, performance becomes critical. Consider these optimizations:
- Indexed Fields: Ensure that fields used in relationships and queries are indexed for faster lookups.
- Optimized Queries: Write efficient queries to avoid performance bottlenecks. Avoid using
SELECT *and only retrieve necessary fields. - Data Validation: Implement data validation rules to prevent incorrect data entry and maintain data integrity. This minimizes errors and improves the reliability of autopopulation.
Long-Term Success Strategies
- Regular Data Maintenance: Keep your tables updated and accurate to ensure the autopopulation mechanism functions correctly.
- Comprehensive Testing: Thoroughly test your autopopulation system with various scenarios to identify and fix potential issues early.
- Documentation: Document your database design, relationships, and VBA code for easier maintenance and troubleshooting.
- User Training: Provide clear instructions to users on how to effectively use the autopopulation features to prevent errors and maximize efficiency.
By implementing these proven techniques and adopting a proactive approach to maintenance and optimization, you can ensure the long-term success of your autopopulated dropdown lists in Access, significantly enhancing the efficiency and reliability of your database applications.