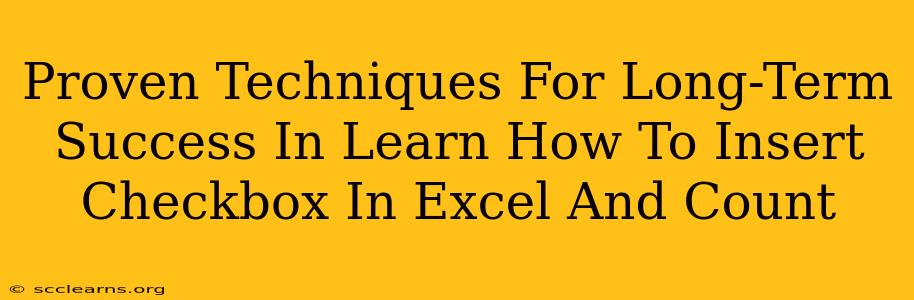Are you ready to master checkboxes in Excel and unlock a world of efficient data management? This comprehensive guide provides proven techniques to ensure your skills not only stick but become a cornerstone of your productivity. We'll move beyond the basics, focusing on strategies for long-term success.
Understanding the Fundamentals: Inserting Checkboxes in Excel
Before diving into advanced techniques, let's solidify the basics. Knowing how to efficiently insert and use checkboxes is the foundation of long-term success.
Step-by-Step Guide to Inserting Checkboxes:
- Navigate to the Developer Tab: If you don't see the "Developer" tab, you'll need to enable it. Go to File > Options > Customize Ribbon. Check the "Developer" box and click "OK".
- Insert a Checkbox: On the "Developer" tab, click "Insert" and select the checkbox form control.
- Place the Checkbox: Click on the cell where you want to place your checkbox.
- Link the Checkbox to a Cell: This is crucial! Right-click the checkbox and select "Format Control." In the "Control" tab, enter the cell address where you want the checkbox's status (TRUE/FALSE) to be recorded. This linked cell will be essential for counting later.
- Repeat for Multiple Checkboxes: Follow these steps to add as many checkboxes as you need.
Counting Checkboxes: Beyond Simple Formulas
Simply inserting checkboxes is just the first step. The real power comes from effectively counting them and using that data.
Using COUNTIF for Efficient Checkbox Counting:
The COUNTIF function is your best friend for counting checked boxes. Let's say your checkboxes are linked to cells A1:A10. The formula to count checked boxes would be:
=COUNTIF(A1:A10, TRUE)
This formula efficiently counts all cells within the range A1:A10 that contain the value "TRUE," representing checked checkboxes.
Advanced Counting Scenarios: Combining COUNTIF with Other Functions:
Your data analysis needs might require more complex counting scenarios. Here are a few examples:
-
Counting Checked Boxes Based on Criteria: Imagine you have a column with categories alongside your checkboxes. You can combine
COUNTIFSto count checked boxes within a specific category. For example:=COUNTIFS(A1:A10, TRUE, B1:B10, "Category A")(Assuming Category names are in column B). -
Conditional Formatting Based on Checkbox Counts: Use conditional formatting to highlight rows or cells based on the number of checked boxes. This allows for visual cues based on your checkbox counts.
Long-Term Success Strategies: Beyond the Immediate Task
Mastering checkboxes is not just about completing a single task. It's about building a skill that enhances your long-term productivity.
Practice Makes Perfect: Regular Application
The key to long-term retention is consistent practice. Integrate checkboxes into your daily Excel workflow. Start with small projects and gradually incorporate them into more complex tasks.
Documentation and Templates: Saving Time and Effort
Create templates with pre-inserted checkboxes and formulas for repetitive tasks. This eliminates the need to manually add checkboxes each time, saving you valuable time and effort in the long run. Document your formulas and techniques so you can easily refer to them later.
Expand Your Knowledge: Explore VBA for Automation
For even more advanced control, explore Visual Basic for Applications (VBA). VBA allows you to automate the process of inserting checkboxes, counting them, and performing other actions, drastically increasing your efficiency.
Conclusion: Embrace the Power of Excel Checkboxes
By understanding the fundamentals, mastering counting techniques, and implementing long-term strategies, you'll transform your Excel skills. Checkboxes are not just simple controls; they are powerful tools for data management and analysis. Embrace their potential, and you'll unlock a new level of efficiency and productivity in your work.