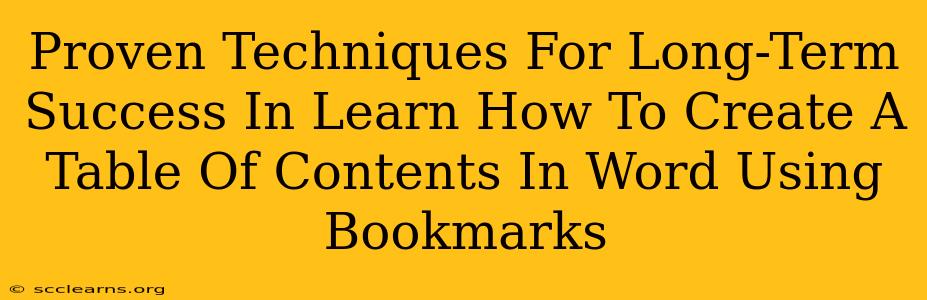Creating a professional-looking document often hinges on a well-structured Table of Contents (TOC). Microsoft Word offers a powerful, yet sometimes confusing, feature to generate this automatically using bookmarks. Mastering this technique not only saves time but also ensures your document remains easily navigable and consistently updated, even after significant revisions. This guide will equip you with proven techniques for long-term success in creating and managing your Word TOCs using bookmarks.
Understanding the Power of Bookmarks in Word TOC Creation
Before diving into the specifics, let's understand why bookmarks are crucial for a dynamic and efficient TOC. Unlike manually creating a TOC, which requires tedious updating every time you add, delete, or rearrange content, bookmarks provide an automated solution. Each bookmark acts as a reference point, directly linked to a specific section heading in your document. When you update the TOC, Word automatically reflects these changes based on the bookmark locations. This ensures accuracy and consistency, saving you countless hours of manual work.
Key Advantages of Using Bookmarks for TOCs:
- Automated Updates: Changes to your document are instantly reflected in the TOC.
- Accuracy: Eliminates the risk of human error associated with manual TOC creation.
- Efficiency: Saves significant time and effort, especially for long documents.
- Professional Appearance: Creates a polished and professional-looking document.
Step-by-Step Guide: Creating a Table of Contents with Bookmarks
Here's a practical, step-by-step approach to generating a Table of Contents using bookmarks in Microsoft Word:
1. Style Your Headings:
- Consistency is key. Before creating bookmarks, apply consistent heading styles (Heading 1, Heading 2, etc.) to all your section headings. This is crucial for Word to automatically identify the sections for your TOC. This is arguably the most important step.
2. Insert Bookmarks:
- Select the first heading (likely a Heading 1 style).
- Go to the "Insert" tab and click "Bookmark."
- Give the bookmark a descriptive name (e.g., "Introduction," "Chapter1"). Keep it concise and relevant.
- Repeat this process for each heading you want included in your TOC.
3. Insert the Table of Contents:
- Place your cursor where you want the TOC to appear.
- Go to the "References" tab and click "Table of Contents."
- Choose a pre-designed style or customize the settings to match your document's formatting. Word will automatically populate the TOC based on the headings and associated bookmarks.
4. Update the Table of Contents:
- After making any changes to your document's headings, simply right-click on the TOC and select "Update Field." Choose "Update entire table" for a complete refresh or "Update page numbers only" for a quicker update if only page numbers have changed.
Advanced Techniques for Long-Term Success
1. Utilizing Heading Styles Effectively:
- Logical Hierarchy: Use Heading 1 for main sections, Heading 2 for subsections, and so on. This creates a clear hierarchy reflected in your TOC.
- Consistent Formatting: Maintain consistent formatting within each heading level for a professional and clean look.
2. Managing Bookmarks Efficiently:
- Descriptive Names: Use clear and descriptive bookmark names to easily manage and identify sections.
- Regular Updates: Regularly update your TOC after making significant changes to your document to maintain accuracy.
3. Troubleshooting Common Issues:
- TOC not updating: Ensure your headings are correctly styled and bookmarks are properly assigned.
- Incorrect page numbers: Verify that page numbering is correctly set up in your document.
- Missing sections: Double-check that bookmarks are associated with each relevant heading.
Conclusion: Mastering the Art of Word TOCs
Mastering the art of creating a Table of Contents using bookmarks in Microsoft Word significantly enhances the professionalism and efficiency of your document creation process. By consistently applying these techniques, you can ensure your documents remain easily navigable, consistently updated, and professionally presented, leading to long-term success in your document management. Remember, the foundation lies in consistent heading styles and accurately placed bookmarks – prioritize these steps for a flawless TOC every time!