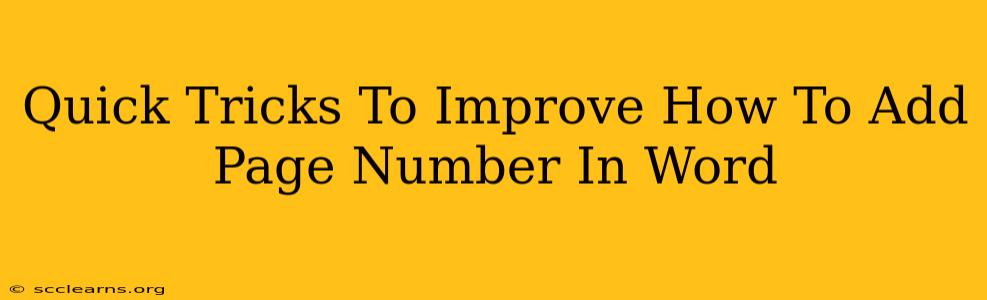Adding page numbers in Microsoft Word might seem straightforward, but there are several tricks to make the process smoother and the results more professional. This guide covers the basics and dives into advanced techniques to help you master page numbering.
The Basics: Adding Page Numbers in Word
First, let's cover the fundamental method. This is perfect for simple documents where you need page numbers consistently throughout.
Step-by-Step Guide:
- Navigate to the "Insert" Tab: Locate this tab at the top of your Word window.
- Click "Page Number": Within the "Insert" tab, you'll find a "Page Number" button. Click it.
- Choose Your Location and Style: A dropdown menu will appear, showing various page number positions (top, bottom, margins) and formats (numbers, Roman numerals, etc.). Select your preference. Pro Tip: Consider your document's style guide. Formal documents often prefer bottom-centered page numbers.
Beyond the Basics: Advanced Page Numbering Techniques
Now, let's explore some advanced techniques that go beyond the simple insertion. These will significantly improve your document's professional look and functionality.
1. Different Numbering on Different Sections:
This is crucial for documents with distinct sections (like a thesis with chapters or a report with different parts). You wouldn't want page numbers to continue seamlessly from the Table of Contents into Chapter 1.
- Creating Sections: Place your cursor at the end of the section where you want the numbering to change. Go to "Layout" > "Breaks" and choose "Next Page" (or another appropriate section break). This creates a new section.
- Modifying Page Numbers in Each Section: Go to the "Page Number" menu again. You'll notice that now, you can choose options specific to the current section. You can start numbering from 1 in each section, use different formats (e.g., Arabic numerals in one, Roman in another), or even omit page numbers in a section entirely.
2. Adding Page Numbers to Specific Pages Only:
Sometimes, you might not want page numbers on every page, such as the title page or cover page. This is where section breaks come in handy again.
- Start a New Section: Use the section break method mentioned above to separate the pages you don't want numbered from the rest.
- Remove Page Numbers from the Section: Once the section is created, click on the header or footer of the un-numbered page(s). You can delete the page number from that specific section, leaving the rest of the document unaffected.
3. Customizing Page Number Formats:
Word gives you plenty of control over how page numbers appear. Beyond the basic choices, you can customize the style even further:
- Using Different Numbering Styles: Experiment with the various options, including upper- and lowercase Roman numerals, or even alphabetic numbering.
- Adding Text to Page Numbers: You can add text before or after the page number. This is useful for adding things like "Page" or "Chapter X, Page". To achieve this, simply type the text you want into the header/footer area, next to the inserted page number.
- Formatting Page Numbers: Change the font, size, color, or add effects (bold, italics) to your page numbers to fit your document's design.
4. Troubleshooting Common Issues:
- Page Numbers Appearing on the Wrong Pages: Double-check your section breaks. Incorrectly placed breaks often lead to unwanted page number placement.
- Page Numbers Disappearing: This might happen if you inadvertently deleted the header or footer. Access the header/footer to re-insert the page numbers.
- Inconsistent Numbering: Ensure you're applying page number formats consistently across all sections and that you have the correct starting page numbers set in each section.
By mastering these tricks, you'll not only improve the look of your documents, but also make the page numbering process more efficient. Remember to always save your document frequently to avoid losing your progress!