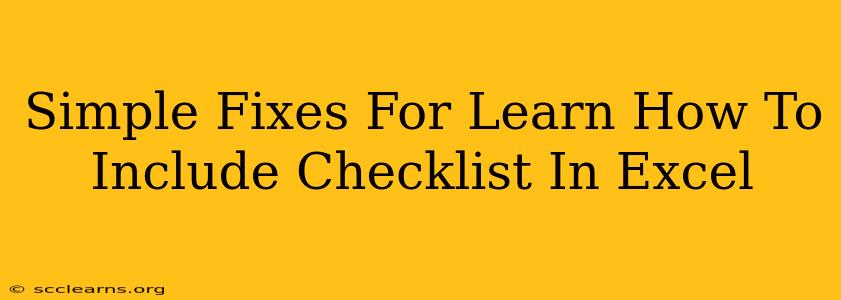Creating checklists within Excel might seem daunting, but it's surprisingly straightforward! This guide provides simple fixes and solutions for incorporating checklists into your spreadsheets, boosting your productivity and organization. Whether you're managing projects, tracking tasks, or simply need a more efficient way to list items, these tips will help you master the art of Excel checklists.
Why Use Checklists in Excel?
Before diving into the how-to, let's explore the why. Integrating checklists directly into your Excel spreadsheets offers numerous advantages:
- Centralized Organization: Keep everything related to a project or task in one place, eliminating the need for separate documents or apps.
- Easy Tracking: Visually monitor progress with a clear indication of completed and incomplete items.
- Improved Productivity: Streamline workflows and minimize the risk of overlooking crucial steps.
- Data Analysis: Leverage Excel's powerful features to analyze checklist data, identifying trends and areas for improvement.
- Collaboration: Easily share and collaborate on checklists with team members.
Simple Methods to Create Checklists in Excel
There are several ways to create effective checklists in Excel, depending on your needs and comfort level.
Method 1: Using Checkboxes (Easiest Method)
This is the most user-friendly approach. Excel's built-in checkboxes provide a simple, visual way to mark items as complete.
- Developer Tab: If you don't see the "Developer" tab, go to File > Options > Customize Ribbon. Check the "Developer" box and click "OK".
- Insert Checkboxes: On the "Developer" tab, click Insert and choose a checkbox from the "Form Controls" section.
- Link Checkboxes to Cells: Click the checkbox you inserted. In the formula bar, type
=A1(or any cell you want to link to). This cell will display TRUE when checked and FALSE when unchecked. - Label Your Checkboxes: Type your checklist items in the cells next to the checkboxes.
Pro-Tip: Use data validation to create a dropdown list of common checklist items for consistency and speed.
Method 2: Using Data Validation (For More Control)
Data validation allows for creating more sophisticated checklists with customized options.
- Select the Cell: Select the cell where you want your checklist item.
- Data Validation: Go to Data > Data Validation.
- Settings: Under "Allow," choose "List". In the "Source" box, type your checklist items, separating each with a comma (e.g., "Item 1,Item 2,Item 3").
- Add Checkboxes (Optional): You can combine this method with the checkbox approach (Method 1) for visual feedback.
Method 3: Using Conditional Formatting (For Advanced Visuals)
Conditional formatting lets you automatically change cell appearance based on checklist status.
- Create Your Checklist: List your checklist items in a column.
- Add Checkmarks: In the adjacent column, use "TRUE" or "FALSE" to indicate completion. Or you could use the checkbox method from above.
- Conditional Formatting: Select the checklist items column. Go to Home > Conditional Formatting > Highlight Cells Rules > More Rules...
- Create a Rule: Choose "Use a formula to determine which cells to format." For a completed item, use a formula like
=$B1=TRUE(assuming column B contains TRUE/FALSE values). Choose your desired formatting (e.g., strikethrough, color fill).
Troubleshooting Common Issues
- Developer Tab Missing: Ensure you've enabled it in Excel options as described above.
- Checkboxes Not Linking: Double-check the cell link in the formula bar after inserting each checkbox.
- Data Validation Issues: Make sure there are no extra spaces or typos in your list items.
By implementing these simple methods, you can transform your Excel spreadsheets into powerful, dynamic checklist managers. Remember to experiment with different approaches to find the one that best suits your workflow. Happy checking!