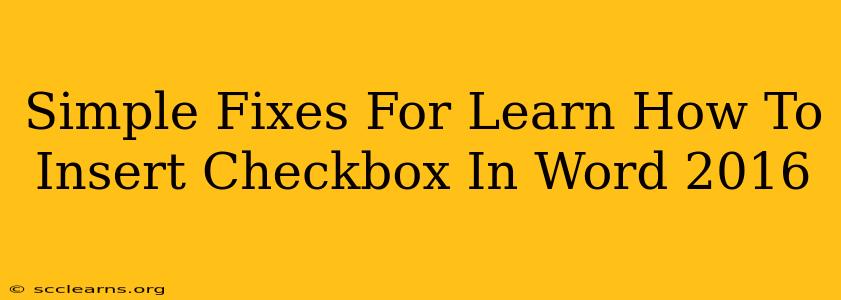So, you're working in Microsoft Word 2016 and need to add checkboxes to your document? Whether you're creating a form, a checklist, or a survey, knowing how to insert checkboxes is a crucial skill. This guide offers simple fixes and solutions for those struggling with this seemingly straightforward task. Let's get started!
Understanding the Checkbox Challenge in Word 2016
Many users find inserting checkboxes in Word 2016 more complicated than it should be. The issue often stems from a lack of clear visual cues or a misunderstanding of the available options. This guide aims to clarify the process and troubleshoot common problems.
Why use checkboxes in Word 2016?
Checkboxes offer several advantages:
- Organization: They make forms and checklists cleaner and easier to follow.
- Clarity: They provide a clear indication of choices made or tasks completed.
- Efficiency: They speed up data entry and data analysis.
- Professionalism: They give your documents a more polished and professional look.
Method 1: Using the Developer Tab (The Easiest Way)
The most straightforward method involves the "Developer" tab. If you don't see it, you'll need to enable it first:
- Enable the Developer Tab: Go to File > Options > Customize Ribbon. In the right-hand pane, check the box next to "Developer" and click OK.
- Insert the Checkbox: Now, go to the Developer tab. You should see a section called "Controls". Click on the Checkbox icon.
- Place the Checkbox: Click in your Word document where you want the checkbox to appear.
- Add Text (Optional): Type the text next to the checkbox to describe its purpose.
Troubleshooting Tip: If your checkboxes aren't working correctly (e.g., not saving checked status), make sure you save your document as a ".docx" file (not a ".doc" file).
Method 2: Using the Symbol Menu (For Simple Needs)
For less complex needs, you can use the symbol menu:
- Go to Insert > Symbols.
- Select the Wingdings font.
- You'll find several checkbox symbols. Select the one you prefer and insert it.
Important Note: This method lacks the functionality of a true checkbox. It's purely for visual representation and won't automatically save checked/unchecked status.
Method 3: Using Forms (For Interactive Forms)
For creating interactive forms where the checked status is saved, consider using Word's built-in forms functionality:
- Go to Developer > Controls and select the Checkbox control (as described in Method 1).
- This time, however, right-click on the inserted checkbox and select Properties.
- In the Properties window, you can customize the checkbox's behavior, including assigning it a name and setting default values.
This is ideal for creating fillable forms, where the checked states will be saved within the document itself.
Troubleshooting Common Issues
- Developer Tab Missing: Check your Word settings to ensure the Developer tab is enabled (see Method 1).
- Checkboxes Not Saving: Save your document as a ".docx" file.
- Checkboxes Not Working Correctly: Ensure that you used the Checkbox Control from the Developer tab and not just a visual symbol.
This comprehensive guide will help you master the art of inserting checkboxes in Word 2016. Remember to choose the method best suited to your needs – whether a simple visual checkbox or a fully functional interactive element. Happy document creation!