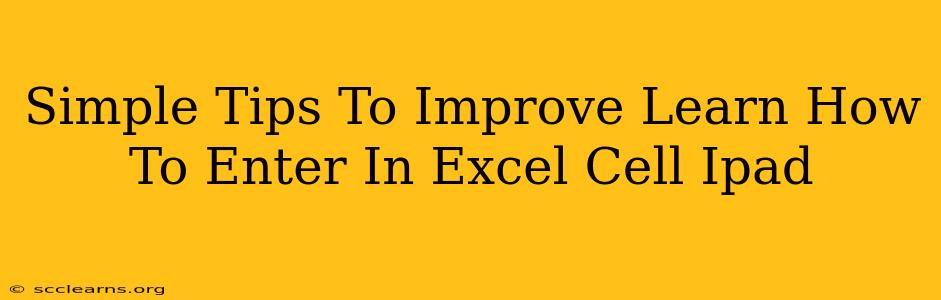Entering data into Excel cells on your iPad can feel a little different than using a desktop, but with a few simple tips and tricks, you'll be navigating spreadsheets like a pro in no time. This guide focuses on improving your efficiency and accuracy when working with Excel on your iPad.
Mastering Data Entry on Your iPad: Essential Techniques
Whether you're a seasoned Excel user or just starting out, these techniques will make your iPad Excel experience smoother:
1. Utilizing the On-Screen Keyboard Effectively
The iPad's on-screen keyboard is your primary tool for data entry. Here's how to optimize its use:
- Number Pad: For quick numerical input, tap the number symbol (123) to switch to the numeric keypad. This avoids unnecessary keystrokes.
- Autocorrect: While handy, be mindful of autocorrect's potential to change your intended input. Double-check your entries, especially when entering data containing proper names or technical terms.
- Symbol Keyboard: Access special characters and symbols frequently used in spreadsheets (like currency symbols or mathematical operators) via the globe/symbol key.
- Text Prediction: Use the predictive text feature to speed up typing. However, be careful as it might sometimes suggest the wrong word. Always review before confirming.
2. Precise Cell Selection: Techniques for Accuracy
Selecting the correct cell is crucial. Here are some methods to ensure accuracy:
- Tap to Select: Simply tapping a cell selects it. This is the most straightforward method.
- Navigation Keys: Use the arrow keys on the on-screen keyboard to move between cells, one cell at a time.
- Swipe to Scroll: Quickly scroll through your spreadsheet using a swipe gesture, then tap to select the desired cell.
- Go To Cell: Use the "Go To" function (usually accessible through a menu option) to quickly jump to a specific cell by entering its address.
3. Efficient Data Input Methods
Beyond the keyboard, explore these time-saving options:
- Copy and Paste: Save time by copying data from other sources (like websites or other apps) and pasting it directly into Excel cells.
- Autofill: Utilize Excel's autofill feature to quickly populate a series of cells with sequential data (numbers, dates, etc.). Simply enter the starting value, select the cell, drag the small square at the bottom right corner of the selected cell down, and Excel will automatically fill in the pattern.
- Formulas and Functions: Leverage Excel's powerful formulas and functions to automate calculations and data manipulation. This significantly reduces manual data entry and minimizes errors. Learn basic formulas like
SUM,AVERAGE, andCOUNTto increase efficiency.
4. Handling Special Characters and Formatting
Entering special characters or applying formatting can sometimes be tricky. Here’s how to manage these:
- Special Characters: Access special characters as described above, using the symbol keyboard.
- Number Formatting: Format numbers as currency, percentages, or dates to improve readability and maintain consistency throughout your spreadsheet.
- Data Validation: Use data validation to ensure data integrity. This restricts input to specific formats or values, preventing errors.
Beyond the Basics: Advanced Tips for iPad Excel Users
Once you've mastered the basics, consider these advanced techniques to enhance your Excel experience:
- Keyboard Shortcuts: While not as extensive as on desktop versions, some keyboard shortcuts are available on iPad for faster navigation and data entry. Explore the available shortcuts to see how they can speed up your workflow.
- External Keyboard: Connecting an external keyboard can significantly improve typing speed and accuracy.
- Split View: Use iPadOS's split-view feature to work simultaneously with Excel and other apps, streamlining your workflow. For example, you could have a website open in one pane and Excel in the other, making data entry much easier.
By incorporating these tips into your workflow, you’ll find that entering data in Excel on your iPad becomes much more efficient and enjoyable. Remember to practice regularly to solidify these techniques and unlock the full potential of Excel on your mobile device.