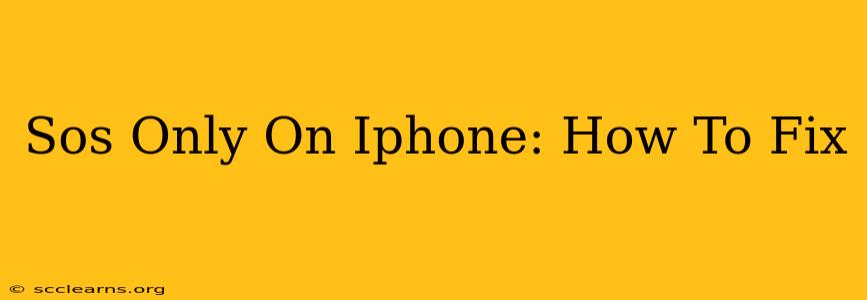Is your iPhone only showing the SOS emergency screen? Don't panic! This frustrating issue, where your phone seems stuck in emergency mode, can usually be resolved. This guide will walk you through troubleshooting steps to get your iPhone back to normal functionality.
Understanding the SOS Emergency Screen
Before we dive into solutions, let's understand what triggers the SOS emergency screen. This feature is designed to quickly contact emergency services in a crisis. It's usually activated accidentally, perhaps by repeatedly pressing the side button (depending on your iPhone model) or through a malfunction. The key is to identify why your phone is stuck in this mode.
Common Causes of SOS Only Mode:
- Accidental Activation: This is the most frequent cause. The combination of pressing and holding specific buttons (or a rapid series of presses) can unintentionally trigger the SOS emergency call.
- Software Glitch: A software bug within iOS can sometimes cause the emergency screen to persist even without user interaction.
- Hardware Issue: While less common, a hardware problem with your side button or internal components might be responsible. This is less likely if the issue suddenly appeared.
- Water Damage: If your iPhone recently experienced water exposure, this could be affecting the button functionality and leading to the persistent SOS screen.
How to Fix "SOS Only" on iPhone:
Let's troubleshoot this problem systematically:
1. Force Restart Your iPhone:
This is the first and most crucial step. A force restart often resolves minor software glitches that may be causing the issue. The method varies slightly depending on your iPhone model:
- iPhone 8 and later: Quickly press and release the volume up button, then quickly press and release the volume down button. Then, press and hold the side button until the Apple logo appears.
- iPhone 7 and iPhone 7 Plus: Press and hold both the side and volume down buttons simultaneously until the Apple logo appears.
- iPhone 6s and earlier: Press and hold the sleep/wake and home buttons simultaneously until the Apple logo appears.
Important: Wait for the phone to fully restart. Don't interrupt the process.
2. Check for Physical Button Damage:
Carefully inspect the side button (or power button on older models). If it's sticking or feels loose, there might be a physical problem requiring professional repair. Dust or debris could also be interfering. Try gently cleaning the button.
3. Update iOS:
An outdated iOS version could contain bugs causing this problem. Check for and install any available iOS updates:
- Go to Settings > General > Software Update.
4. Restore Your iPhone (Last Resort):
If the above steps fail, you may need to restore your iPhone as a last resort. This will erase all data, so back up your iPhone beforehand if possible. You can do this through iCloud or a computer using iTunes (or Finder on macOS Catalina and later).
- Connect your iPhone to your computer.
- Open iTunes (or Finder).
- Select your iPhone.
- Choose to restore your iPhone.
5. Seek Professional Help:
If none of these solutions work, it's time to contact Apple Support or visit an authorized repair center. A hardware issue might require professional diagnosis and repair.
Preventing SOS Only Mode:
- Avoid Repeated Button Presses: Be mindful when handling your iPhone, especially around the side/power button.
- Keep iOS Updated: Regularly update your iOS software to benefit from bug fixes and improvements.
- Protect Your iPhone: Use a case to protect your phone from accidental drops and damage.
By following these steps, you should be able to resolve the "SOS Only" issue on your iPhone and regain normal functionality. Remember to always back up your data regularly to avoid potential data loss during troubleshooting.