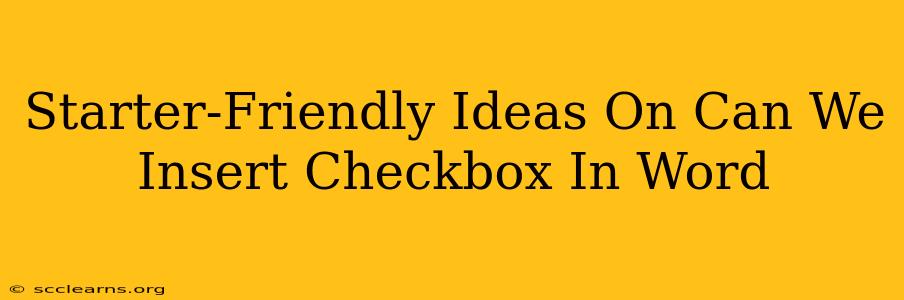So you're working in Microsoft Word and need to add checkboxes? It's easier than you think! This guide will walk you through several simple methods to insert checkboxes in Word, perfect for creating to-do lists, forms, or any document needing user input. Let's dive in!
Why Use Checkboxes in Word?
Checkboxes offer a clean and efficient way to:
- Create To-Do Lists: Track tasks and monitor progress visually.
- Design Forms: Gather information easily from others with clear yes/no or checked/unchecked options.
- Organize Documents: Improve readability and clarity, especially in lengthy documents with multiple steps or choices.
- Improve User Experience: Provide a straightforward and interactive way to engage with your document.
Method 1: Using the Developer Tab (For All Word Versions)
This is the most straightforward method, regardless of your Word version.
Step 1: Enable the Developer Tab
If you don't see a "Developer" tab at the top of your Word window, you'll need to enable it first.
- Word 2016 and later: Go to File > Options > Customize Ribbon. In the right-hand pane, check the box next to "Developer" and click OK.
- Older Word versions: The process might vary slightly, but generally involves going to Word Options and customizing the ribbon to include the Developer tab.
Step 2: Inserting the Checkbox
- Once the "Developer" tab appears, click on it.
- In the "Controls" group, you'll find a "Checkbox" icon. Click it.
- Click in your document where you want the checkbox to appear. A checkbox will be inserted. You can now type text next to it to describe the option.
Step 3: Formatting the Checkbox
- Text Formatting: You can change the font, size, and style of the text next to the checkbox just like any other text in Word.
- Checkbox Properties: Right-click on the checkbox to access its properties. Here you can change its name and other settings. This is especially useful if you're linking the checkboxes to other parts of your document or using them within a form.
Method 2: Using the Symbol Menu (Simpler Alternative)
This method is a quick workaround for a simple checkbox, but lacks the functionality of the Developer tab method.
- Go to the Insert tab.
- Click on Symbols.
- Choose the "Wingdings" or "Webdings" font.
- Scroll through the symbols until you find a square box that looks like a checkbox (usually a filled or empty square).
- Insert the symbol into your document. This will create a visual checkbox, but it won't be a functional checkbox.
Note: This method simply inserts a symbol. It doesn’t provide the functionality of a true checkbox that can be checked and unchecked directly within the document.
Troubleshooting and Tips
- Content Controls: If you're creating a more complex form, explore Word's content controls within the Developer tab. These provide more advanced options for data input and management.
- Printing Checkboxes: Ensure your printer settings are correctly configured to print the checkboxes.
- Accessibility: Consider using alt text for checkboxes for better accessibility for users with screen readers.
By following these simple steps, you can easily add checkboxes to your Word documents to improve organization and user experience. Choose the method that best suits your needs and start creating more efficient and engaging documents today!