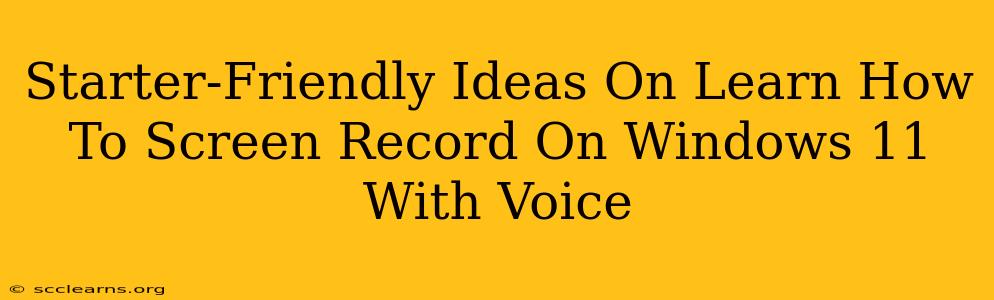Are you a Windows 11 user looking to create tutorials, gameplay videos, or simply record your screen with voice narration? This guide provides beginner-friendly methods for screen recording on Windows 11, incorporating audio from your microphone for a complete recording experience. No prior experience is necessary!
Understanding Your Screen Recording Options on Windows 11
Windows 11 offers several built-in and third-party options for screen recording with audio. Let's explore some of the most accessible and user-friendly choices:
1. Xbox Game Bar: The Easiest Option
The Xbox Game Bar is a surprisingly powerful tool pre-installed on Windows 11. It’s designed for gamers, but it's perfect for quick screen recordings with voiceover.
-
How to Use It: Press Windows key + G to open the Xbox Game Bar. Click the "Record" button (a circle with a dot inside). To include your microphone audio, ensure the microphone is enabled in the Game Bar settings. You can find the settings by clicking the three dots and choosing "Settings". Stop recording by clicking the square "Stop recording" button. Your recording will be saved in your "Captures" folder (usually located in Videos).
-
Pros: Simple interface, readily accessible, no extra software required.
-
Cons: Limited advanced features, not ideal for long recordings or precise editing control.
2. Powerpoint: For Presentations and Tutorials
If your screen recording primarily involves presentations or tutorials created in PowerPoint, leveraging PowerPoint's built-in recording capabilities is incredibly convenient.
-
How to Use It: Open your PowerPoint presentation. Go to the "Slide Show" tab and select "Record Slideshow". Choose whether to record from the current slide or the beginning. Click "Record" and start your presentation, narrating as you go. PowerPoint will capture both your screen and audio.
-
Pros: Seamless integration with PowerPoint, easy to manage for presentations.
-
Cons: Not ideal for general screen recording outside of PowerPoint.
3. OBS Studio: A Powerful Free Option (for more advanced users)
OBS Studio is a free and open-source screen recording software. While it has a steeper learning curve than the previous options, it's incredibly powerful and versatile.
-
How to Use It: Download and install OBS Studio. You'll need to configure sources (your screen, microphone), scenes, and audio settings. There are many tutorials available online to help you set up OBS Studio. Once everything is configured, click "Start Recording" and begin.
-
Pros: Highly customizable, extremely powerful features, supports multiple scenes and sources.
-
Cons: Steeper learning curve, can be overwhelming for beginners.
Tips for High-Quality Screen Recordings with Voice
Regardless of your chosen method, here are some tips to create professional-sounding screen recordings:
-
Use a good quality microphone: A decent microphone will significantly improve your audio quality. Even a moderately priced USB microphone will make a huge difference.
-
Reduce background noise: Find a quiet environment to minimize distracting sounds in your recording.
-
Speak clearly and at a consistent pace: Enunciate your words and maintain a steady pace to make your narration easy to follow.
-
Edit your recordings: After recording, use video editing software (even a free one like DaVinci Resolve) to trim unnecessary sections, add transitions, or adjust audio levels.
Conclusion: Start Recording Today!
Screen recording with voice narration on Windows 11 is easier than you think! Choose the method that best suits your needs and skill level, and start creating your videos. Remember to practice and experiment to find what works best for you. Good luck, and happy recording!