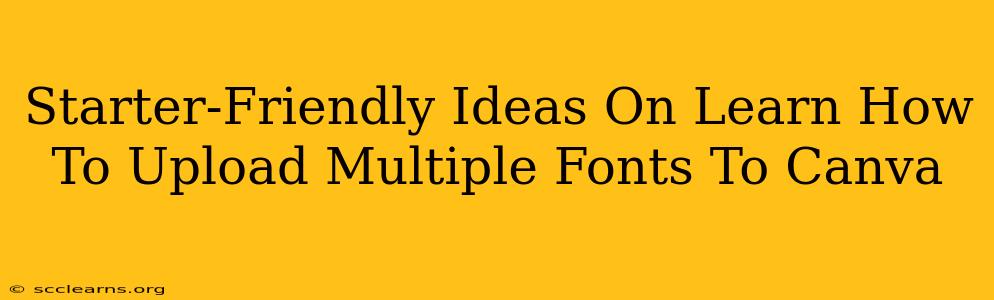Are you ready to elevate your Canva designs with your own unique font collection? This guide provides a simple, step-by-step process for uploading multiple fonts to Canva, even if you're a complete beginner. Let's dive in!
Why Upload Your Own Fonts to Canva?
Canva offers a vast library of fonts, but sometimes you need something specific to perfectly match your brand or project. Uploading your own fonts gives you:
- Brand Consistency: Maintain a consistent brand voice across all your designs using your custom fonts.
- Unique Style: Stand out from the crowd with fonts not readily available to others.
- Creative Control: Have complete control over the typography in your designs.
- Wider Selection: Expand beyond Canva's built-in options to access your favorite fonts.
The Simple Method: Uploading Multiple Fonts in Canva (Step-by-Step)
Canva doesn't offer a "bulk upload" feature. However, you can efficiently add multiple fonts by following these straightforward steps:
Step 1: Gather Your Fonts
First, make sure you have the font files (.ttf, .otf, etc.) you want to upload. Organize them in a easily accessible folder on your computer. Important: Only use fonts you have the right to use – respect copyright laws!
Step 2: Open Canva and Navigate to the "Uploads" Section
Open your Canva account and navigate to the "Uploads" section. You'll usually find this in the left-hand sidebar. If you're using the desktop app, look for the "Uploads" button on the left panel.
Step 3: Upload Each Font Individually
This is where you upload one font at a time. Click the "Uploads" button and select the first font file from your organized folder. Canva will upload and process the font. Repeat this step for each font in your collection. It's a bit repetitive, but straightforward!
Step 4: Access Your Uploaded Fonts
Once uploaded, your fonts will appear in your "Uploads" section. You'll now find them available to use in your Canva designs, alongside the default fonts. Choose your newly uploaded fonts from the text formatting options whenever you create or edit text.
Step 5: Use Your Fonts in Your Designs
Start creating! Add text boxes to your projects and select your uploaded fonts from the font dropdown menu. You'll be amazed at how much difference the right font can make!
Troubleshooting Common Issues
- Font Not Appearing: Ensure the font file is correctly formatted (.ttf or .otf). Try restarting Canva or your computer.
- Canva Not Recognizing Font: Some fonts might require specific licensing or may not be compatible with Canva's system. Try a different font format.
Tips for Font Management in Canva
- Organize Your Font Files: Use folders to keep your fonts neatly organized on your computer. This will make future uploads much easier.
- Create a Font Style Guide: Maintain consistency by creating a style guide documenting your brand fonts and their usage.
- Check Font Licensing: Always respect font licensing agreements and only use fonts you have the legal right to use.
Conclusion: Unleash Your Typography Creativity!
Uploading your own fonts to Canva dramatically expands your design capabilities, allowing for greater brand consistency and creative expression. While it's not a bulk upload process, the step-by-step method is simple and efficient. So start uploading those fonts and let your creative ideas flow! Remember to always respect copyright and licensing agreements when using fonts. Now go create stunning visuals!