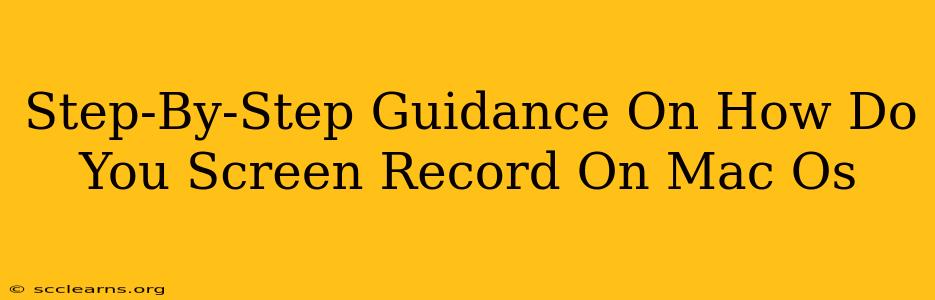Screen recording on your Mac is easier than you think! Whether you're creating tutorials, capturing gameplay, or recording presentations, macOS offers several built-in and third-party options. This guide provides a step-by-step walkthrough of the most popular methods, ensuring you can capture your screen perfectly every time.
Method 1: Using QuickTime Player (Built-in)
QuickTime Player, a pre-installed app on every Mac, offers a surprisingly robust screen recording capability. This is perfect for simple recordings without needing extra software.
Steps:
- Open QuickTime Player: Locate QuickTime Player in your Applications folder (or use Spotlight search).
- Start a New Recording: Go to "File" in the menu bar and select "New Screen Recording".
- Choose Recording Options (Optional): A small window will appear. Click the small arrow next to the record button to access options:
- Microphone: Select a microphone if you want to include audio narration.
- Screen Portion: Click and drag on your screen to select the specific area you wish to record. Clicking the record button without selecting an area captures the entire screen.
- Start Recording: Click the record button. A countdown timer will appear.
- Stop Recording: Once finished, click the Stop button in the menu bar (or press Command-Control-Esc).
- Save Your Recording: QuickTime Player will automatically prompt you to save your recording as a .mov file. Choose a location and name, then click "Save".
Method 2: Using Screenshot Utility (Built-in)
macOS also includes a built-in screenshot utility that can capture screen recordings. This offers quick access for short captures.
Steps:
- Access Screenshot Utility: Press Shift + Command + 5. This will open a small toolbar at the bottom of your screen.
- Select Screen Recording: Click the icon showing a filled circle with a timer, this is the screen recording option.
- Choose Recording Options (Optional): Similar to QuickTime, you can click the small arrow to customize options such as microphone input and screen area.
- Start Recording: Click the record button or use the designated keyboard shortcuts to start the recording.
- Stop Recording: Use the stop recording button (located in the menu bar) or press the Esc key.
- Save Your Recording: A preview of your recording will appear. You can choose to save it, discard it, or copy it to the clipboard.
Method 3: Utilizing Third-Party Screen Recording Software
For advanced features like editing, annotation, and higher-quality recordings, consider using third-party software. Many options offer free trials or affordable subscriptions. Some popular choices include OBS Studio (free and open-source), Loom, and ScreenFlow. These applications generally offer more control over recording settings and post-production editing.
Troubleshooting Tips
- No Sound: Ensure your microphone is selected and that the volume is turned up.
- Low Quality Recording: Check your recording settings in QuickTime or your chosen software. Higher resolution settings result in larger file sizes but better quality.
- Recording Lag: Close unnecessary apps running in the background to free up system resources.
Choosing the Right Method
QuickTime Player: Ideal for quick, straightforward screen recordings without needing additional software.
Screenshot Utility: Best for short, simple screen recordings accessible via keyboard shortcuts.
Third-Party Software: Recommended for advanced features, professional editing capabilities, and more control over recording settings.
This comprehensive guide provides you with multiple methods to screen record on your macOS device, allowing you to choose the best approach for your specific needs. Remember to practice with each method to become comfortable and efficient in your screen recording workflow. Happy recording!