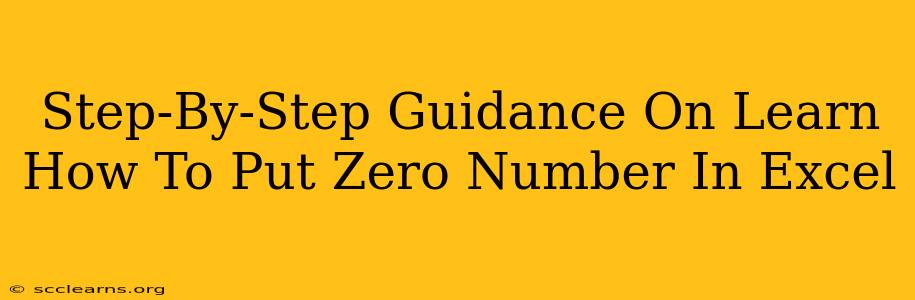Excel is a powerful tool for data management, but sometimes even the simplest tasks can be tricky for beginners. One such task is correctly displaying zero values. This comprehensive guide provides a step-by-step walkthrough on how to ensure zero values are visible in your Excel spreadsheets, covering various scenarios and solutions.
Understanding Why Zeros Might Not Appear
Before diving into solutions, it's crucial to understand why zero values might be hidden in the first place. There are several common reasons:
- Number Formatting: This is the most frequent culprit. Excel's default settings might be configured to hide zeros, especially when dealing with large datasets.
- Data Filtering: Filters can unintentionally exclude rows or columns containing zero values.
- Formulas and Calculations: Formulas might be designed to return blank cells instead of zeros, creating the illusion that zeros are absent.
- Custom Number Formats: Specifically created number formats might explicitly suppress the display of zeros.
Methods to Display Zero Values in Excel
Here are several reliable methods to ensure that zero values are visible in your Excel spreadsheets:
1. Modifying Number Formatting
This is the quickest and most common solution.
Steps:
- Select the cells: Highlight the cells containing (or potentially containing) zero values.
- Access Number Format: Right-click on the selected cells and choose "Format Cells…" or press
Ctrl + 1(orCmd + 1on a Mac). - Navigate to the Number Tab: In the Format Cells dialog box, select the "Number" tab.
- Choose a Number Format: Ensure "General" or a specific number format (like "Number") is selected. Crucially, uncheck any options that might be hiding zeros, like "Show zero values as...".
- Click "OK": The changes will immediately be applied to your selected cells.
2. Checking for Data Filtering
Hidden filters can mask zero values.
Steps:
- Examine the Filter Icons: Look for small filter icons (funnels) in the header row of your data. These indicate active filters.
- Modify Filter Settings: If filters are active, click the filter icon in the column that might contain zeros. Make sure the "Select All" option is checked (or uncheck any conditions explicitly excluding zeros).
- Reapply the Filter: Once your filter settings are adjusted correctly, apply the filter again to display all the data.
3. Review Formulas and Calculations
Incorrectly structured formulas can lead to missing zeros.
Steps:
- Identify Relevant Formulas: Locate the formulas that calculate values in the cells where zeros should appear.
- Analyze Formula Logic: Carefully review the formulas to ensure they are correctly handling zero values and not returning blank cells ("") instead. You might need to adjust the formulas to explicitly include zero as a possible outcome. For example, use
IFstatements to specifically handle cases where a calculation results in zero. (e.g.,=IF(A1-B1=0, 0, A1-B1)). - Test the Formulas: After making changes, test the formulas with various input values to ensure they behave as expected and display zeros accurately.
4. Resetting Custom Number Formats
Custom formats can override default settings, hiding zero values.
Steps:
- Identify Custom Formats: Select the cells with potential custom formatting that is hiding zero values.
- Reset to General: Follow steps 1-4 from "Modifying Number Formatting" section, ensuring to select "General" as your number format. This will remove any custom formatting that could be suppressing zeros.
Troubleshooting: Still Not Seeing Zeros?
If you've followed these steps and are still experiencing issues, consider these additional points:
- Hidden Rows or Columns: Ensure that no rows or columns containing zeros are accidentally hidden.
- Data Type: Confirm that the cells are formatted as numbers and not as text. If they are formatted as text, Excel might treat them differently, and not display zeros as numbers.
- Excel Version: Different versions of Excel might have slight variations in their settings, and certain solutions might be more appropriate for one version over another.
- External Data Sources: If you are importing data from external sources, ensure that the original data correctly includes zeros. Problems might originate from the data source rather than Excel itself.
By systematically implementing these solutions, you'll gain a better understanding of how to manage and display zero values effectively in Excel, improving the accuracy and clarity of your spreadsheets. Remember to save your work frequently to avoid any unexpected data loss.