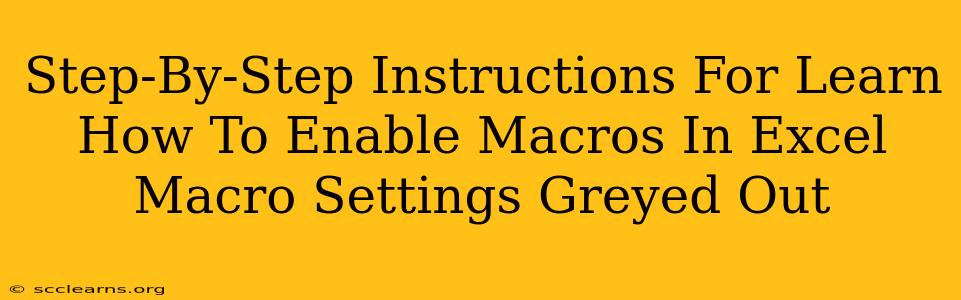So, you're trying to enable macros in Excel, but the options are greyed out? Don't worry, this is a common problem with a few straightforward solutions. This guide will walk you through troubleshooting this issue and getting your macros working again.
Understanding Why Macro Settings Might Be Greyed Out
Before diving into solutions, let's understand why your macro settings might be greyed out in the first place. This usually boils down to security restrictions put in place by Excel to protect your computer from malicious code. These restrictions often prevent you from enabling macros unless you explicitly allow them.
Common Causes:
- Security Level: Excel's security settings might be too high, preventing you from enabling any macros.
- Administrative Privileges: You might need administrator privileges to modify certain Excel security settings.
- Damaged Excel Installation: A corrupted Excel installation could interfere with macro functionality.
- Group Policy Restrictions: In corporate environments, Group Policies can restrict macro usage.
Step-by-Step Guide to Enabling Macros in Excel
Here's a breakdown of how to troubleshoot and resolve the greyed-out macro settings:
Step 1: Check Your Excel Security Level
This is the most likely culprit. Excel offers different security levels for handling macros. You need to lower the security level to enable macros.
- Open Excel: Launch your Microsoft Excel application.
- Access Trust Center: Go to File > Options > Trust Center > Trust Center Settings.
- Macro Settings: In the Trust Center, select Macro Settings.
- Adjust Security Level: Choose a less restrictive setting. "Enable all macros" is the most permissive, but "Disable all macros with notification" is a safer alternative, allowing you to decide on a macro-by-macro basis. Caution: Enabling all macros without understanding the risks can expose your system to malware.
- Restart Excel: Close and reopen Excel for the changes to take effect. Check if your macro settings are now enabled.
Step 2: Run Excel as Administrator (If Necessary)
If adjusting the security level doesn't solve the problem, you may need administrator privileges.
- Locate Excel Executable: Find the Excel application file (usually
excel.exe). - Right-Click and Run as Administrator: Right-click the executable and select "Run as administrator".
- Retry Enabling Macros: Once Excel is running with administrator privileges, repeat Step 1.
Step 3: Repair Your Microsoft Office Installation (If Necessary)
A damaged Excel installation could be the root cause. Repairing the installation can fix corrupted files.
- Open Control Panel: Access your computer's Control Panel.
- Uninstall a Program: Locate "Programs and Features" or "Add or Remove Programs".
- Repair Microsoft Office: Select Microsoft Office from the list and choose the "Repair" option. Follow the on-screen instructions.
- Restart your computer Once the repair process is complete, restart your computer and try again.
Step 4: Check Group Policy Settings (For Corporate Environments)
In corporate settings, Group Policies often dictate security settings. If you're unable to change macro settings, contact your IT department. They can adjust the Group Policies to allow macro execution.
Important Security Considerations:
Enabling macros carries risks. Only enable macros from trusted sources. Be cautious when opening files from unknown senders, as they could contain malicious macros. Always scan downloaded files with an antivirus program before enabling macros.
By following these steps, you should be able to enable macros in Excel even if the settings appear greyed out. Remember to prioritize security and only enable macros from reliable sources. If you continue to experience problems, consider seeking assistance from Microsoft Support or a qualified IT professional.