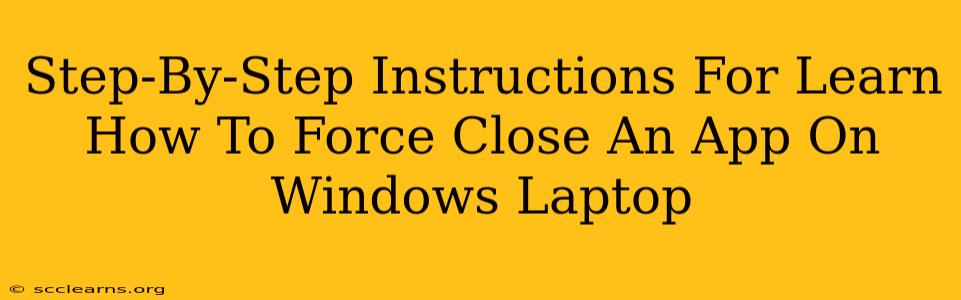Is your Windows laptop app frozen? Completely unresponsive? Don't panic! Knowing how to force close a frozen application is a crucial troubleshooting skill for any Windows user. This guide provides clear, step-by-step instructions on how to force close apps on your Windows laptop, regardless of the version you're using.
Method 1: Using Task Manager (Windows 10 & 11)
This is the most common and reliable method for forcibly closing unresponsive applications.
Step 1: Access Task Manager
The quickest way is to right-click on the taskbar (the bar at the bottom of your screen) and select "Task Manager." Alternatively, you can press Ctrl + Shift + Esc on your keyboard.
Step 2: Locate the Frozen App
The Task Manager will display a list of all currently running processes. Find the application that's frozen. It might be listed by its name or a more generic description.
Step 3: Select and End the Process
Click on the frozen application to highlight it. Then, click the "End task" button in the bottom right corner of the window.
Step 4: Confirm (If Necessary)
Windows might ask you to confirm that you want to end the task. Click "End process" to proceed. This will forcefully close the application.
Method 2: Using Ctrl + Alt + Delete (Windows 10 & 11)
This method is useful if your mouse is unresponsive, making it difficult to use the Task Manager directly.
Step 1: Access the Security Screen
Press Ctrl + Alt + Delete simultaneously. This will bring up a security screen with several options.
Step 2: Select Task Manager
Choose "Task Manager" from the options presented.
Step 3: Follow Steps 2 & 3 from Method 1
From here, follow steps 2 and 3 from the previous method: locate the frozen app and end its task.
Method 3: Restarting Your Computer (Last Resort)
If neither of the above methods works, restarting your computer is the final solution. While this closes all running applications, it's necessary to resolve severe system freezes. Remember to save your work before resorting to this!
Step 1: Initiate Restart
Click the Start button (usually the Windows logo in the bottom-left corner), then select the power icon and choose "Restart." You can also hold down the power button on your laptop until it shuts down, but restarting through the operating system is preferred.
Troubleshooting Tips
- Identify the problematic app: Knowing which app is causing the issue can help in future troubleshooting. Is it a specific program, or do multiple apps freeze frequently? This can pinpoint software conflicts or hardware problems.
- Update your drivers: Outdated drivers can sometimes cause application freezes. Check your device manufacturer's website for updated drivers.
- Check for sufficient RAM: Low RAM (Random Access Memory) can lead to application instability. Consider upgrading your RAM if you frequently encounter freezing apps.
- Scan for malware: Malware can significantly impact system performance and cause application crashes. Run a full system scan using your antivirus software.
- Run a System File Checker scan: Corrupted system files can also cause instability. Run the System File Checker (SFC) scan using the command prompt (search for "cmd" in the start menu, run as administrator, then type
sfc /scannow).
By following these steps, you'll be equipped to handle frozen applications on your Windows laptop with ease. Remember to always save your work regularly to minimize data loss in case of unexpected freezes. Force closing an app should be a last resort; try saving your work first if possible.