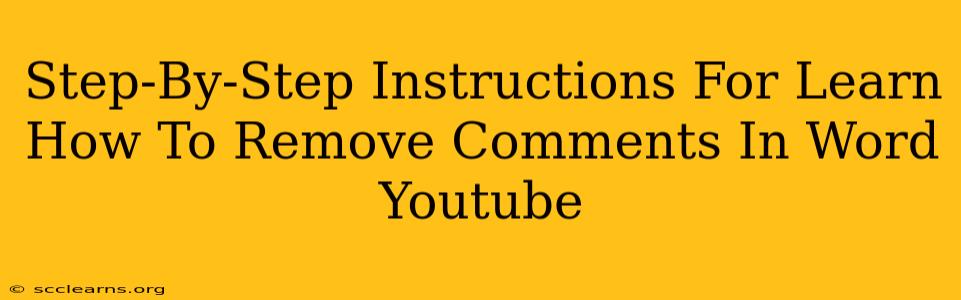This comprehensive guide provides a step-by-step walkthrough on how to efficiently remove comments from your Word documents, perfect for those looking to clean up their files before sharing or printing. We'll cover various methods, ensuring you find the technique that best suits your needs. This guide is also designed to help you easily create a helpful YouTube tutorial on this topic.
Understanding Word Comments
Before diving into removal methods, let's clarify what Word comments are. They're annotations added to a document, often used for feedback, suggestions, or collaborative editing. They appear as small boxes or balloons in the margins or within the text itself. Knowing how to remove these comments is crucial for creating clean, final versions of your documents.
Types of Comments You Might Encounter
- Simple Text Comments: These are the most basic comments, containing only text.
- Highlighted Comments: These comments may include highlighted text from the document itself.
- Multiple Comments: You may encounter multiple comments on a single sentence or paragraph.
Methods to Remove Comments in Microsoft Word
Here are several proven methods to remove comments from your Word document. Choose the one that best matches your needs and comfort level.
Method 1: Deleting Individual Comments
This is the most straightforward method, ideal for documents with a few scattered comments.
- Locate the Comment: Identify the comment you wish to remove.
- Select the Comment: Click on the comment box to select it.
- Delete the Comment: Press the "Delete" key on your keyboard.
Method 2: Removing All Comments on a Page
If you have numerous comments clustered on a specific page, this method is more efficient.
- Navigate to the Page: Open the page containing the comments.
- Select Comments: Carefully select all comments on that page using your mouse. You may need to use the 'select' function to catch comments that might be hidden behind other elements on the page.
- Delete Selected Comments: Press the "Delete" key on your keyboard.
Method 3: Removing All Comments in the Entire Document
This method is the quickest for removing comments from a lengthy document.
- Open the Review Tab: Click on the "Review" tab located in the Word ribbon.
- Locate the "Delete" Option: In the "Comments" group, you'll find a drop-down menu.
- Select "Delete All Comments in Document": Choose this option to remove every comment in your Word file. Note that this action cannot be undone, so be certain before proceeding.
Creating Your YouTube Tutorial
Now that you've mastered comment removal, let's discuss creating a helpful YouTube tutorial.
Structuring Your Video
- Introduction (0:00-0:30): Briefly introduce the topic, explaining the importance of removing comments in Word and highlighting the methods you'll cover.
- Method Demonstrations (0:30-3:00): Demonstrate each method clearly, using screen recording software. Speak clearly and concisely.
- Troubleshooting (3:00-3:30): Address common issues like accidental deletion or difficulties selecting comments.
- Conclusion (3:30-4:00): Summarize the methods and encourage viewers to like, subscribe, and share.
Tips for a Successful YouTube Video
- High-Quality Video and Audio: Use good lighting and a clear microphone.
- Engaging Visuals: Use annotations, text overlays, and transitions to enhance engagement.
- Clear and Concise Explanations: Avoid jargon and technical terms whenever possible.
- Call to Action: Encourage viewers to leave comments, ask questions, and subscribe to your channel.
By following these steps, you can confidently remove comments in your Word documents and create a helpful and engaging YouTube tutorial to share your knowledge with others. Remember to practice and refine your technique to ensure a smooth and effective tutorial!