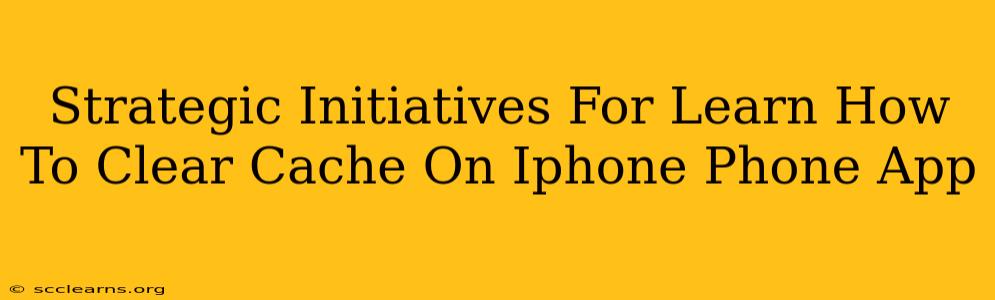Clearing your iPhone's app cache can significantly improve performance, freeing up storage space and resolving various app-related issues. This guide outlines strategic initiatives to help you master this essential iPhone maintenance task.
Understanding App Cache on iPhone
Before diving into the how-to, let's understand what app cache is. Essentially, it's temporary data that apps store on your iPhone to speed up loading times and improve functionality. Think of it as a temporary storage area for frequently accessed information. While convenient, a bloated cache can lead to performance problems. Slow app loading? Excessive battery drain? These are common symptoms of a cache that needs clearing.
Why Clear Your iPhone App Cache?
Several compelling reasons exist to regularly clear your iPhone app cache:
- Improved App Performance: A cluttered cache can slow down your apps, leading to frustrating lags and delays. Clearing it provides a noticeable performance boost.
- Increased Storage Space: Cached data takes up valuable storage space on your iPhone. Freeing up this space can be crucial, especially if you're running low on storage.
- Troubleshooting App Issues: Many app-related problems, such as crashes or glitches, can be resolved by simply clearing the app's cache.
- Enhanced Privacy: Some apps cache sensitive data. Clearing the cache can help protect your privacy by removing this information.
Strategic Steps to Clear iPhone App Cache
Unfortunately, there's no single universal "clear cache" button for all iPhone apps. The process varies depending on the app. However, the most effective strategies involve these steps:
1. Force Quitting Apps
The first step in many cache-clearing processes is force-quitting the app. This closes the app completely, clearing its current memory usage. On iPhones with a Home button: double-click the Home button, locate the app, and swipe up to close it. On iPhones without a Home button (iPhone X and later): swipe up from the bottom of the screen and pause slightly in the middle to view all open apps. Then, swipe up on the app to close it.
2. Restarting Your iPhone
A simple restart can often resolve minor cache-related issues. This refreshes the system and can clear out temporary files. To restart, press and hold either the power button (depending on your iPhone model) until the power off slider appears. Slide to power off, wait a few seconds, and then power your phone back on.
3. Deleting and Reinstalling Apps (The Nuclear Option)
This is the most drastic measure. Deleting and reinstalling the app completely removes all its data, including the cache. This is a good option if you're experiencing persistent problems. Remember to back up any important data within the app before you proceed.
Note: Some apps may have specific in-app settings to clear cache. Check the app's settings menu for options like "Clear Cache," "Clear Data," or "Storage."
Proactive Cache Management Strategies
Don't wait for problems to arise before addressing your app cache. Proactive measures are crucial:
- Regular Restarts: Restart your iPhone at least once a week to prevent cache buildup.
- App Updates: Keep your apps updated. Updates often include performance improvements and may address cache-related bugs.
- Monitor Storage: Regularly check your iPhone's storage usage to identify space-hogging apps.
Conclusion: A Clean Cache for a Smooth Experience
By implementing these strategic initiatives, you can effectively manage your iPhone app cache, leading to a smoother, faster, and more efficient mobile experience. Remember that proactive maintenance is key to preventing performance issues and keeping your iPhone running optimally. Regularly clearing your cache is a small step that can yield significant improvements.