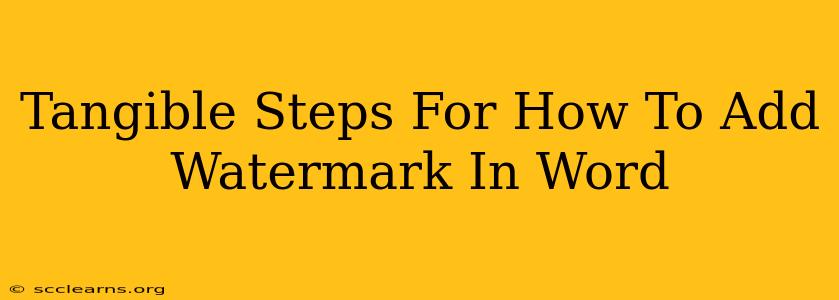Adding a watermark to your Word document can significantly enhance its visual appeal and protect your intellectual property. Whether you need a subtle background design or a clear copyright notice, this guide provides clear, step-by-step instructions on how to add a watermark in Word, regardless of your Word version (though slight variations may exist between versions).
Understanding Watermark Types in Microsoft Word
Before diving into the steps, let's understand the two main types of watermarks you can create in Word:
-
Text Watermarks: These are typically used for copyright notices, confidential markings (e.g., "Confidential," "Draft"), or document identification. They're simple to create and highly effective for conveying important information.
-
Picture Watermarks: These allow you to add images as watermarks, creating a more visually striking effect. This could be your company logo, a subtle pattern, or any image you deem appropriate.
How to Add a Text Watermark in Microsoft Word
Adding a text watermark is straightforward. Follow these steps:
-
Open your Word document: Start with the document you wish to add the watermark to.
-
Navigate to the Design tab: In the Word ribbon at the top, locate and click the "Design" tab.
-
Access Watermark options: In the "Page Background" group, click on "Watermark."
-
Choose "Custom Watermark...": A dropdown menu will appear. Select "Custom Watermark..." to open the Watermark dialog box.
-
Select "Text watermark": In the Watermark dialog box, choose "Text watermark."
-
Enter your text: In the "Text" field, type the text for your watermark (e.g., "Confidential," "Copyright © [Year] [Your Name]").
-
Customize your watermark: Use the options provided to customize the font, size, color, and layout (e.g., horizontal or diagonal). Experiment to find the best look for your document.
-
Click "OK": Once you're happy with your settings, click "OK" to apply the watermark to your document.
How to Add a Picture Watermark in Microsoft Word
Adding a picture watermark offers a more visually engaging approach. Here's how:
-
Follow steps 1-3 above: Start by opening your document and navigating to the "Watermark" option within the "Design" tab.
-
Select "Picture watermark": In the Watermark dialog box, choose "Picture watermark."
-
Select your image: Click "Select Picture..." and browse your computer to choose the image you want to use as your watermark. Ideally, select an image with a transparent background or a low opacity for better readability of your document's content.
-
Adjust watermark settings: You can adjust the "Washout" setting to control the image's transparency. A higher washout percentage makes the watermark more transparent.
-
Click "OK": Once satisfied, click "OK" to apply the picture watermark.
Tips for Effective Watermarks
-
Transparency is Key: Don't make your watermark too opaque. It should be visible enough to serve its purpose but not so prominent that it obscures the main content.
-
Consider the Context: The type of watermark you choose should be appropriate for the context of your document.
-
Test and Refine: Experiment with different text, images, and settings to achieve the desired effect.
-
Consistency is Crucial: Use the same watermark across all relevant documents for brand consistency.
By following these steps and incorporating these tips, you can effectively add watermarks to your Word documents, enhancing their visual appeal and protecting your intellectual property. Remember to save your document frequently to avoid losing your progress.