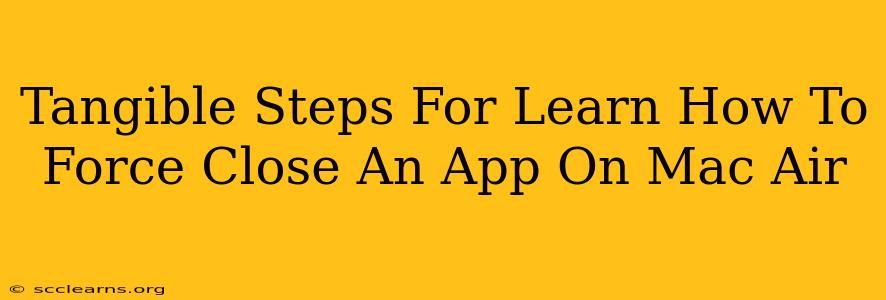So, your Mac Air app is frozen, unresponsive, and refusing to close normally? Don't panic! This guide provides clear, tangible steps to force quit any stubborn application on your Mac Air, getting you back to work (or play!) in a flash. We'll cover multiple methods, ensuring you're equipped to handle any situation.
Understanding Why Force Quitting is Necessary
Before diving into the how, let's understand the why. Sometimes, an application encounters an error, crashes, or simply gets stuck. A normal quit command (using the app's menu or Cmd+Q) might not work. This is where force quitting comes in – it's a more forceful way to close the application, freeing up system resources and preventing further issues.
Method 1: Using the Force Quit Applications Window (The Classic Approach)
This is the most common and straightforward method. It's reliable and works in almost every scenario:
-
Access the Force Quit Applications Window: Press Command (⌘) + Option (⌥) + Esc simultaneously. This keyboard shortcut instantly brings up the Force Quit Applications window.
-
Select the Frozen App: You'll see a list of currently running applications. Locate the unresponsive app you want to close.
-
Force Quit: Click the "Force Quit" button. The Mac will forcefully terminate the application. You might see a warning dialog; just click "Force Quit" again to confirm.
Method 2: Using the Activity Monitor (For Deeper System Insight)
Activity Monitor provides a more detailed view of your Mac's processes. This method is useful if you want to see resource usage before force quitting or if the Force Quit Applications window doesn't work:
-
Open Activity Monitor: You can find Activity Monitor in the Utilities folder within Applications. Or, you can use Spotlight search (Cmd + Space) and type "Activity Monitor."
-
Locate the App: Find the unresponsive application in the list of processes.
-
Force Quit: Select the app and click the "X" button in the top-left corner of the window. Confirm the force quit when prompted.
Method 3: Using the Apple Menu (For a Less Direct Approach)
This is a slightly less direct method, but still effective:
-
Access the Apple Menu: Click the Apple icon in the top-left corner of your screen.
-
Force Quit: Select "Force Quit..." from the menu. This opens the Force Quit Applications window (same as Method 1), allowing you to proceed with steps 2 and 3 from that method.
Troubleshooting Tips and Preventing Future Issues
- Save your work regularly: This prevents data loss if an application crashes unexpectedly.
- Keep your Mac software updated: Regular updates often include bug fixes that can improve app stability.
- Restart your Mac: If force quitting doesn't resolve the issue, restarting your Mac is a good next step. This clears any lingering processes that might be interfering.
- Check for conflicting applications: Sometimes, two applications might conflict and cause one to freeze. Try closing other resource-intensive apps before launching the problematic one.
- Run Disk Utility (First Aid): If you frequently experience app freezes, it might indicate a problem with your hard drive. Run Disk Utility's First Aid to check for and repair any errors.
By following these straightforward steps, you'll be able to confidently handle any unresponsive app on your Mac Air. Remember to save your work often to minimize potential data loss. If problems persist despite these troubleshooting steps, consider contacting Apple Support for further assistance.