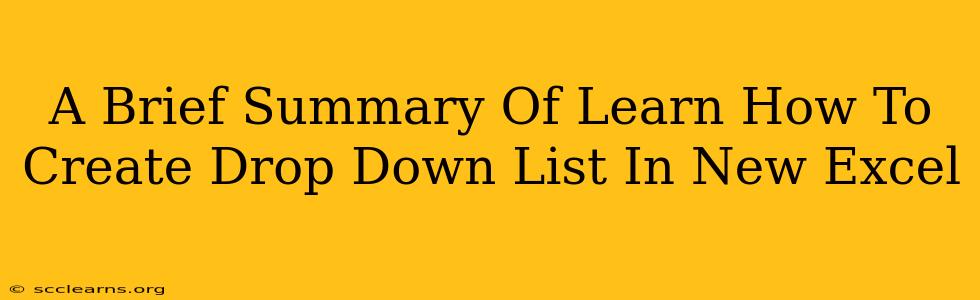Creating a drop-down list in Excel is a simple yet powerful way to improve data entry efficiency and consistency. This quick guide summarizes how to add this essential feature to your spreadsheets. This will save you time and reduce errors in your data.
Why Use Drop-Down Lists in Excel?
Drop-down lists offer several advantages:
- Data Consistency: Ensures everyone uses the same terminology and avoids spelling variations.
- Error Reduction: Prevents incorrect data entry by limiting input options.
- Improved Efficiency: Speeds up data entry as users select from a pre-defined list.
- Data Validation: Helps maintain data integrity by restricting user input.
- Enhanced User Experience: Makes spreadsheets easier and more intuitive to use.
Creating a Drop-Down List: A Step-by-Step Guide
Here's how to create a drop-down list in your Excel spreadsheet:
1. Prepare Your Data:
First, create a list of the values you want to appear in your drop-down list. This list can be on a separate sheet or within the same sheet. For example, if you're tracking sales regions, your list might include: North, South, East, West.
2. Select the Data Validation Cell:
Select the cell or range of cells where you want the drop-down list to appear. This is where users will make their selections.
3. Access Data Validation:
Go to the Data tab on the Excel ribbon. Click on Data Validation.
4. Configure the Settings:
- Allow: Choose List from the dropdown menu.
- Source: This is where you specify the range containing your list of values. You can either type the range directly (e.g.,
Sheet1!$A$1:$A$4), or click the icon to the right of the Source box and then select your list of values on the spreadsheet. Make sure to use absolute references ($AA$4) to prevent the reference from changing when you copy the drop-down list to other cells. - In-Cell Dropdown: Ensure this box is checked so the drop-down arrow appears.
- Ignore blank: This option is helpful if you want to allow empty cells within the validated range.
- Show Input Message: Allows you to display a short message to guide users.
- Show Error Alert: Allows you to define a message to appear if the user attempts to enter an invalid value.
5. Apply and Test:
Click OK to apply your changes. Now, you should see a drop-down arrow in the selected cell. Click on the arrow to see and select your predefined values.
Advanced Techniques:
- Named Ranges: For better organization and easier referencing, consider creating named ranges for your lists. This makes your formulas and data validation rules more readable.
- Dynamic Drop-Down Lists: For more complex scenarios, you might need a dynamic drop-down list that adjusts based on other cell values. This often involves using formulas within the Source field of the data validation settings.
- Data Validation with Formulas: You can also create data validation rules using formulas to control what values are acceptable.
By mastering the creation of drop-down lists, you'll significantly enhance the functionality and usability of your Excel spreadsheets. This will lead to more accurate data, streamlined workflows, and a better overall user experience.