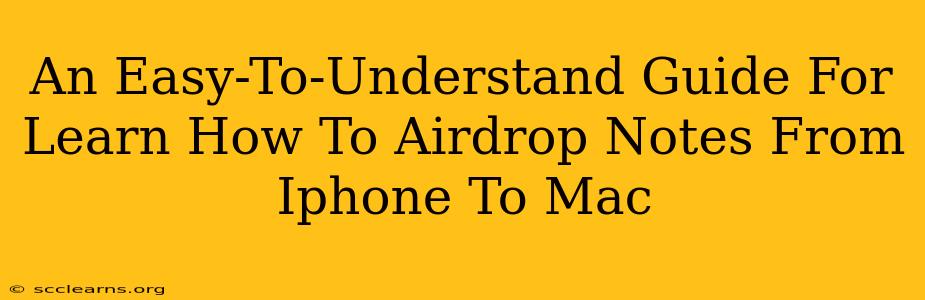Sharing notes between your iPhone and Mac has never been easier thanks to AirDrop! This handy feature allows for seamless wireless transfer of files, including your precious notes. This guide will walk you through the process, step-by-step, ensuring you can effortlessly share your notes between devices.
Understanding AirDrop: The Wireless Wonder
Before we dive into the specifics, let's quickly understand what AirDrop is and how it works. AirDrop uses Bluetooth and Wi-Fi to create a secure, peer-to-peer connection between your Apple devices. This means you don't need an internet connection to transfer files – it's all done locally and privately.
Key benefits of using AirDrop:
- Speed: AirDrop transfers files incredibly quickly, much faster than email or messaging apps.
- Security: Your data is transferred securely and directly between your devices.
- Convenience: It's simple to use and requires minimal setup.
- Compatibility: Works seamlessly between iPhones, iPads, and Macs.
How to AirDrop Notes From Your iPhone to Your Mac: A Step-by-Step Guide
Here's a clear, concise guide to effortlessly airdropping your notes:
Step 1: Ensure AirDrop is Enabled on Both Devices
On both your iPhone and Mac, make sure AirDrop is turned on. Here's how:
-
iPhone: Swipe down from the top-right corner (or up from the bottom on older iPhones) to open Control Center. Tap and hold on the network settings panel, then tap AirDrop. Choose "Contacts Only" or "Everyone" (depending on your preference for who can send you AirDrop requests). Choosing "Everyone" makes it easier for this transfer.
-
Mac: Click the AirPlay icon in the Menu Bar (it looks like a triangle with a Wi-Fi symbol). Select "Receiving AirDrop: On" and choose either "Contacts Only" or "Everyone". Again, select "Everyone" for simplicity.
Step 2: Locate the Note You Want to Share
Open the Notes app on your iPhone and find the specific note you wish to transfer to your Mac.
Step 3: Share the Note Via AirDrop
- Tap the Share button (the square with an upward-pointing arrow).
- A list of sharing options will appear. Select AirDrop.
- Your Mac should appear in the list of available devices. Select your Mac.
Step 4: Accept the AirDrop on Your Mac
A notification will pop up on your Mac screen indicating that a note is being sent via AirDrop. Click on Accept to receive the note. The note will then save to your Mac's Downloads folder. You can then move it to a more permanent location.
Troubleshooting Common AirDrop Issues
-
Devices Not Showing Up: Ensure both devices are on the same Wi-Fi network and Bluetooth is enabled. Restarting both devices can sometimes resolve connectivity problems. Check if AirDrop is enabled and the correct setting ("Everyone" or "Contacts Only") is selected.
-
Transfer Failing: If the transfer fails repeatedly, try turning off and on both Wi-Fi and Bluetooth. Also ensure both devices are sufficiently close together for a stable connection. Check for software updates.
-
Note Format: Make sure the note isn't too large, which might lead to transfer errors.
Beyond the Basics: Tips and Tricks
- Multiple Notes: While you can only AirDrop one note at a time, you can repeat the process to share multiple notes.
- Other File Types: AirDrop isn't just for notes! You can use it to share photos, videos, documents, and more.
- Privacy: Remember to adjust your AirDrop settings back to "Contacts Only" after you've finished transferring your notes to maintain your privacy.
This guide has provided you with the necessary steps to successfully airdrop your notes from your iPhone to your Mac. By following these instructions and troubleshooting tips, you can ensure a smooth and efficient transfer every time. Remember to keep your devices updated for optimal AirDrop functionality. Happy sharing!