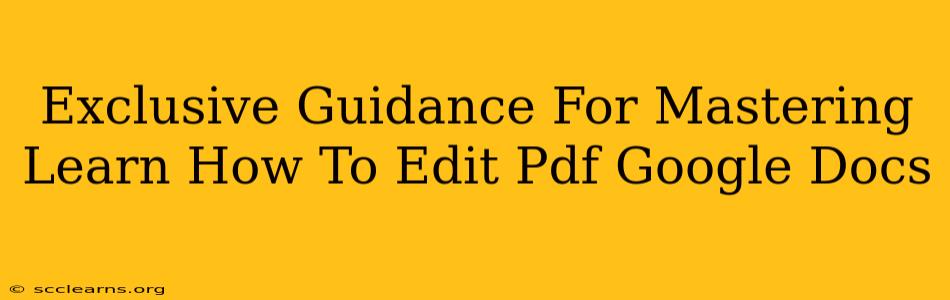Are you tired of juggling different programs to edit PDFs? Wish you could seamlessly edit PDFs directly within Google Docs? This comprehensive guide provides exclusive tips and tricks to master the art of PDF editing in Google Docs, saving you time and boosting your productivity. We'll explore various techniques, from simple text edits to more advanced manipulations, ensuring you become a PDF editing pro.
Understanding the Limitations: What Google Docs Can and Cannot Do with PDFs
Before diving in, it's crucial to understand Google Docs' capabilities regarding PDF editing. While Google Docs excels at creating and editing documents, its PDF editing functionality is not as extensive as dedicated PDF editors. You can effectively edit text within PDFs imported into Google Docs, but complex elements like images, tables, and intricate layouts might require alternative solutions.
What Google Docs Can Do:
- Edit Text: Easily change, add, and delete text within a PDF, preserving the original formatting as much as possible.
- Basic Formatting: Apply basic formatting like bold, italics, and font size changes to edited text.
- Convert to Google Docs: Import the PDF to convert it to a Google Doc, enabling more extensive editing capabilities. (Note: this might result in some formatting loss)
What Google Docs Cannot Do (easily):
- Precise Image Editing: Precisely manipulating or editing images within a PDF is challenging.
- Complex Layout Changes: Major alterations to the PDF's structure or layout are difficult to achieve.
- Form Filling (with Advanced Features): Filling simple forms is possible but advanced form fields might not function correctly.
Step-by-Step Guide: Editing PDFs in Google Docs
Now let's get to the practical part! Here's a step-by-step guide to help you efficiently edit PDFs using Google Docs:
1. Importing the PDF:
- Open Google Docs.
- Click "File" > "Open".
- Select your PDF file and click "Open". Google Docs will automatically begin the conversion process.
2. Editing the Text:
- Once the conversion is complete, you can directly edit the text within the document.
- Pro Tip: For the best results, ensure the PDF is text-based (not scanned image). Scanned PDFs need OCR (Optical Character Recognition) before editing.
3. Saving Your Changes:
- After editing, click "File" > "Download" > "Microsoft Word (.docx)". This allows you to retain your edits in a more easily editable format. You can then easily convert this .docx file back to PDF using a variety of methods, including Google Docs itself.
4. Handling Issues:
- Formatting problems: Be prepared for some formatting discrepancies after the conversion. You may need to manually adjust formatting after editing.
- Image issues: Images might not always convert perfectly. If necessary, replace images post-conversion.
Advanced Tips and Tricks for Mastering PDF Editing in Google Docs
- Convert to Google Docs first: For more significant edits, converting the PDF to a Google Doc before editing is usually advisable, as this provides better control over formatting and layout.
- Use Google Drive for Collaboration: If collaborating on PDF edits, Google Drive’s collaborative features make it simple to share and co-edit documents.
- Explore Alternative PDF Editors: For highly complex edits or specialized requirements, dedicated PDF editors might be necessary.
Conclusion: Optimizing Your PDF Workflow
Mastering PDF editing in Google Docs involves understanding its strengths and limitations. By following these steps and utilizing the advanced tips provided, you can significantly streamline your workflow and efficiently edit PDFs within the Google Docs ecosystem. Remember, while Google Docs isn't a complete PDF editor replacement, it's a valuable tool for simple and quick editing tasks. Choosing the right tool for the job is key to maximizing your productivity!