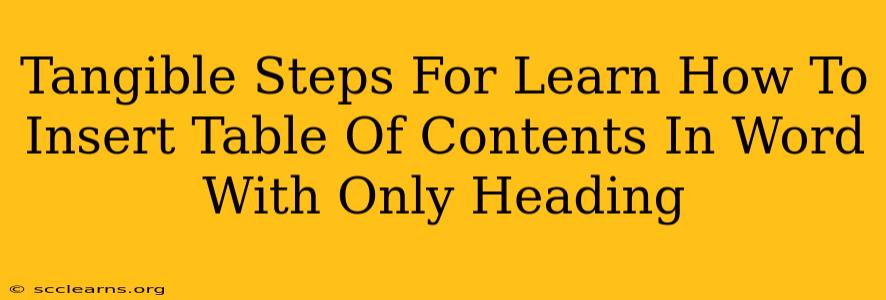Creating a professional-looking document often involves a table of contents (TOC). This guide provides clear, step-by-step instructions on how to effortlessly generate a TOC in Microsoft Word using only your existing headings. No complicated formatting or third-party tools are needed!
Why Use a Table of Contents?
A well-structured table of contents significantly enhances document navigation and readability. It provides readers with a quick overview of the document's structure, allowing them to easily locate specific sections. This is particularly useful for longer documents, reports, theses, or any substantial piece of writing.
Pre-Requisites: Properly Formatted Headings
Before you begin, ensure your document uses Word's built-in heading styles (Heading 1, Heading 2, Heading 3, etc.). This is crucial for Word to automatically detect and incorporate your headings into the table of contents.
-
Why Heading Styles Matter: Using heading styles isn't just about aesthetics; it's about providing structure and semantic meaning to your document. Word uses these styles to identify what should be included in your TOC. Simply making text large and bold isn't sufficient.
-
Applying Heading Styles: Select the text you want to be a heading, then from the Home tab, choose the appropriate Heading style (Heading 1 for the main chapter titles, Heading 2 for sub-sections, and so on).
Step-by-Step Guide: Creating Your Table of Contents
Now that your headings are properly formatted, let's create your TOC:
-
Place Your Cursor: Position your cursor where you want the table of contents to appear in your document. This is usually at the beginning, after the title page or abstract.
-
Access the References Tab: Go to the "References" tab in the Word ribbon.
-
Click "Table of Contents": In the "Table of Contents" group, you'll find several options. For a simple TOC, select the "Automatic Table 1" option. This will automatically generate a TOC based on your heading styles.
-
Customize (Optional): If you need more control, choose "Custom Table of Contents." This opens a dialog box with options to change the number of levels displayed (how many heading levels are included in the TOC), formats, and other preferences.
-
Update Your TOC: After adding or removing headings, your table of contents will need to be updated. To do this, right-click on the table of contents and select "Update Field." You can also choose "Update entire table" to refresh everything or "Update page numbers only" if you've just changed page numbers.
Troubleshooting Common Issues
-
Headings Not Appearing: Double-check that you've applied the correct heading styles (Heading 1, Heading 2, etc.) to your text. Incorrect or inconsistent styles will prevent the headings from being included.
-
Incorrect Page Numbers: Ensure your document's page numbering is correct. Incorrect page numbers in the TOC usually reflect errors in page numbering throughout the document.
-
TOC Not Updating Properly: After making changes to your headings or page numbers, remember to right-click on the table of contents and select "Update Field."
Optimizing Your Document for Search Engines (SEO)
While this guide focuses on Word's TOC functionality, remember that SEO best practices also apply to your entire document. Consider these points:
- Keyword Optimization: Use relevant keywords naturally throughout your document's headings and body text.
- Readability: Ensure your document is well-structured, easy to read, and uses clear language.
- Metadata: Include relevant keywords in your document's metadata (title, description, etc.) to improve search engine visibility.
By following these steps, you'll master the art of creating professional-looking tables of contents in Microsoft Word, significantly improving the organization and accessibility of your documents. Remember that consistent use of heading styles is key to a successful and automatically-updating TOC.