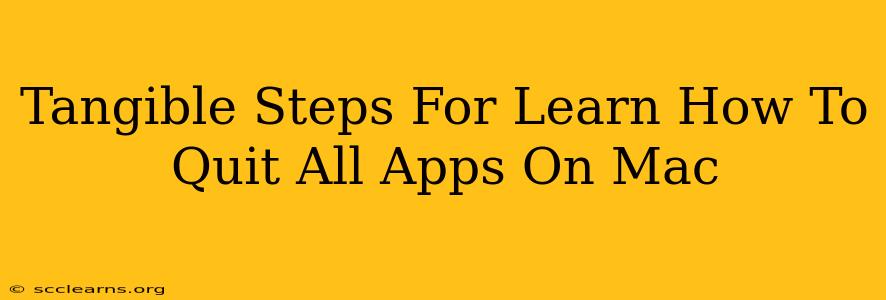Are you tired of juggling multiple applications on your Mac, slowing down your system, and draining your battery? Knowing how to quit all apps efficiently is a crucial skill for any Mac user. This guide provides tangible, step-by-step instructions to help you master this essential technique, boosting your Mac's performance and improving your workflow.
Understanding the Importance of Quitting Apps
Before diving into the how-to, let's understand why quitting all apps is beneficial:
- Improved Performance: Open apps consume RAM and processing power. Quitting unnecessary apps frees up resources, leading to a snappier and more responsive Mac.
- Extended Battery Life: Running multiple apps simultaneously drains your battery faster. Quitting apps conserves power, extending your Mac's battery life.
- Preventing App Crashes: Overburdening your system with too many open applications can increase the risk of app crashes and system instability.
- Enhanced Security: Quitting apps when not in use helps minimize security vulnerabilities.
Method 1: Using the Apple Menu (Force Quit Option)
This is the most common and readily accessible method. It's perfect for when you need to quit apps quickly or if an app is frozen and unresponsive.
Step 1: Click the Apple menu in the top-left corner of your screen.
Step 2: Select Force Quit. (Alternatively, you can use the keyboard shortcut Command + Option + Escape).
Step 3: A window will appear listing all currently running applications. Select the app you want to quit and click Force Quit. Repeat this for all apps you wish to close.
Method 2: Quitting Apps Individually from the Dock
This is a more controlled approach, allowing you to selectively close apps one by one.
Step 1: Locate the app's icon in the Dock at the bottom of your screen.
Step 2: Right-click (or Control-click) the app's icon.
Step 3: Select Quit from the context menu. Repeat this for each app you want to close.
Method 3: Using Activity Monitor (Advanced Control)
Activity Monitor provides detailed information about your Mac's processes, allowing for granular control over app termination. This is useful for identifying resource-hogging apps or troubleshooting frozen applications.
Step 1: Open Activity Monitor. You can find it by using Spotlight search (Command + Space) and typing "Activity Monitor".
Step 2: Locate the app you want to quit in the list.
Step 3: Select the app and click the X button in the top-left corner of the window (or use the Quit Process button). You may be prompted to confirm your action.
Method 4: Using Keyboard Shortcuts (Efficiency Boost)
For power users, keyboard shortcuts can significantly speed up the process of quitting apps.
- Quitting a single app: Command + Q (while the app is active)
- Force Quitting apps: Command + Option + Escape
Choosing the Right Method
The best method for quitting all apps on your Mac depends on your individual needs and preferences. If you need to quickly shut down everything, the Apple Menu > Force Quit method is efficient. For more controlled closure, using the Dock or Activity Monitor offers greater precision. Mastering keyboard shortcuts will further enhance your productivity.
By following these simple steps and understanding the various methods, you'll be well-equipped to manage your Mac's applications effectively, ensuring optimal performance and a smoother user experience. Remember to regularly quit unnecessary applications to keep your Mac running smoothly.