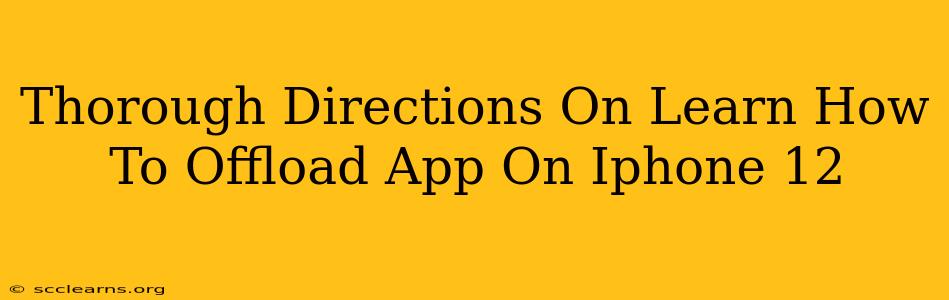Are you running low on storage on your iPhone 12? Don't panic! One of the easiest ways to free up space is by offloading apps. This handy feature removes the app itself, but keeps your data intact, allowing you to quickly reinstall it later if needed. This guide provides thorough directions on how to offload apps on your iPhone 12, ensuring you reclaim valuable storage space without losing your progress.
Understanding the Difference: Offloading vs. Deleting
Before we dive into the process, it's crucial to understand the distinction between offloading and deleting an app:
-
Offloading an app: Removes the app from your iPhone, but preserves your documents and data. You can easily reinstall it from the App Store, and all your progress will be there. This is the ideal solution for freeing up space while retaining your app data.
-
Deleting an app: Completely removes the app and its associated data. You'll need to start from scratch if you reinstall it. This is a more drastic measure, only necessary when you're certain you no longer need the app and its data.
How to Offload Apps on Your iPhone 12: A Step-by-Step Guide
There are several ways to offload apps on your iPhone 12. Here are the most common methods:
Method 1: Using the iPhone Settings App
This is the most straightforward method:
-
Open the Settings app: Locate the grey icon with gears on your iPhone's home screen and tap it.
-
Navigate to General: Scroll down and tap on "General."
-
Select iPhone Storage: Find and tap on "iPhone Storage." This will show you a list of your apps and how much storage each one is using.
-
Choose an App to Offload: Find the app you want to offload and tap on it.
-
Tap "Offload App": You'll see this option at the top of the app's information screen. Tap it to begin the offloading process.
-
Confirm Offloading: A confirmation prompt might appear; tap "Offload App" again to confirm.
Method 2: Offloading Apps Directly From the Home Screen (iOS 14 and later)
If you're running iOS 14 or a later version, you can also offload apps directly from your home screen:
-
Long-press on an app icon: Hold your finger down on the app you want to offload until the icons begin to jiggle.
-
Tap the "x" button: A small "x" will appear in the upper left corner of each app icon. Tap the "x" of the app you wish to offload.
-
Confirm Offloading: A popup will ask if you want to offload the app. Tap "Offload App."
Method 3: Using Siri (iOS 14 and later)
For a hands-free approach (iOS 14 and later):
-
Activate Siri: Say "Hey Siri" or press and hold the side button (or home button on older models).
-
Give the Command: Say something like, "Offload [app name]." Siri will then offload the app for you.
Reinstalling Offloaded Apps
Once you've offloaded an app, you can easily reinstall it later without losing your data:
-
Open the App Store: Find the App Store icon on your home screen and tap it.
-
Search for the App: Use the search bar to find the app you want to reinstall.
-
Tap the Cloud Icon: The app will show a cloud icon instead of a download icon. Tap the cloud to reinstall the app.
Optimizing Your iPhone 12 Storage
Offloading apps is a great way to manage storage, but consider these additional tips to keep your iPhone running smoothly:
-
Delete unnecessary files: Check your Photos app, and delete videos or pictures you no longer need.
-
Review your iCloud storage: Make sure you're not storing unnecessary files in iCloud.
-
Use cloud storage services: Services like Dropbox or Google Drive can help store files off your device.
By following these steps, you'll be able to effectively manage your iPhone 12's storage and keep it running optimally. Remember, offloading apps is a powerful tool for freeing up space without losing your valuable data.