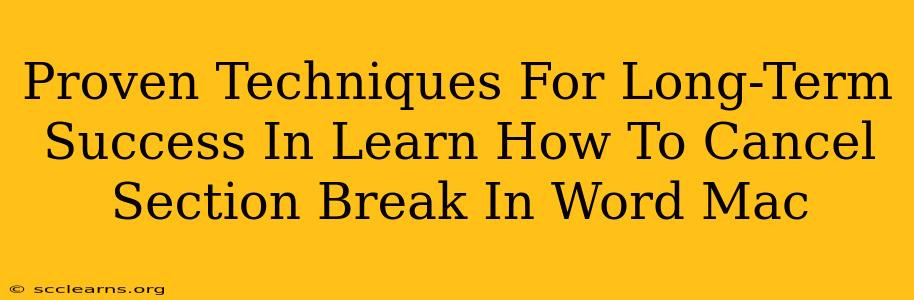Are you struggling with unwanted section breaks in your Word document on your Mac? Feeling frustrated trying to format your text correctly? You're not alone! Many Word users find section breaks a mysterious and sometimes infuriating element of the program. Mastering how to manage them, however, is key to achieving long-term success in creating professional-looking documents. This guide provides proven techniques to help you confidently cancel section breaks and take control of your Word formatting.
Understanding Section Breaks: The Foundation of Formatting Control
Before diving into how to cancel section breaks, let's understand why they exist. Section breaks are powerful formatting tools in Microsoft Word. They allow you to apply different formatting settings to specific parts of your document—like changing margins, column layouts, or header and footer styles—without affecting the rest. While incredibly useful, misplaced or unwanted section breaks can lead to significant formatting problems.
Identifying the Culprit: Spotting Section Breaks in Your Document
Section breaks aren't always obvious. They don't typically appear as bold, italicized, or visually distinct elements within your text. Instead, they are often subtle paragraph markers. To identify them:
- View Paragraph Marks: In Word, go to the "Home" tab and click the "¶" button (Show/Hide). This will display all hidden formatting symbols, including section breaks. Section breaks appear as a line with two dotted lines on either side (like a double dotted line).
Proven Techniques to Cancel Section Breaks in Word for Mac
Now that you can identify those pesky section breaks, let's learn how to remove them.
Method 1: The Simple Delete Approach
This is the most straightforward method, especially if you've identified the section break using the "Show/Hide" feature:
- Locate the Section Break: Use the "Show/Hide" feature (¶ button) to visualize the section break.
- Select and Delete: Simply click to select the section break and press the "Delete" key on your keyboard.
Method 2: Utilizing the "Find and Replace" Function
For multiple section breaks or if you're unsure of their exact locations, the "Find and Replace" function comes in handy:
- Open Find and Replace: Go to "Edit" > "Find" or press Command + F.
- Special Characters: Click on the "More" button (it might say "Advanced Find and Replace"). Select "Special" and then choose "Section Breaks (Next Page)," "Section Breaks (Continuous)," "Section Breaks (Even Page)," or "Section Breaks (Odd Page)," depending on the type of break you are trying to remove. It's recommended to remove section breaks one type at a time, rather than trying to remove all types simultaneously.
- Replace with Nothing: Leave the "Replace with" field blank.
- Replace All: Click "Replace All" to remove all instances of that specific section break type from your document. Caution: Always back up your document before using the "Replace All" function to prevent unintended changes.
Method 3: Manual Section Break Insertion and Removal (Advanced)
For those with more advanced Word skills, you can strategically insert and remove section breaks to achieve precise formatting. This method requires a deep understanding of how section breaks affect layout. If you are not comfortable with this method, stick with methods 1 and 2.
- Insert Section Break (if needed): Insert a section break to isolate an area of the document and apply unique formatting.
- Delete Section Break: Select the section break within the paragraph or page you wish to change formatting from and delete using the 'Delete' button.
Troubleshooting and Prevention
Despite your best efforts, you might still encounter issues with section breaks. Here are some common problems and solutions:
- Unexpected Formatting Changes: If formatting unexpectedly changes after removing a section break, there might be other underlying formatting issues. Carefully review your styles and formatting settings.
- Recurring Section Breaks: If section breaks keep reappearing, you might have a template or style that is automatically inserting them. Check your template and style settings.
Mastering Section Breaks for Long-Term Success
By mastering the techniques in this guide, you'll not only effectively cancel unwanted section breaks in your Word for Mac documents but also gain a much deeper understanding of Word's powerful formatting capabilities. This knowledge translates to more efficient document creation and a significant boost to your overall productivity. Remember, practice makes perfect. The more you work with section breaks, the more confidently you'll manage them, leading to long-term success in creating professional and flawlessly formatted documents.