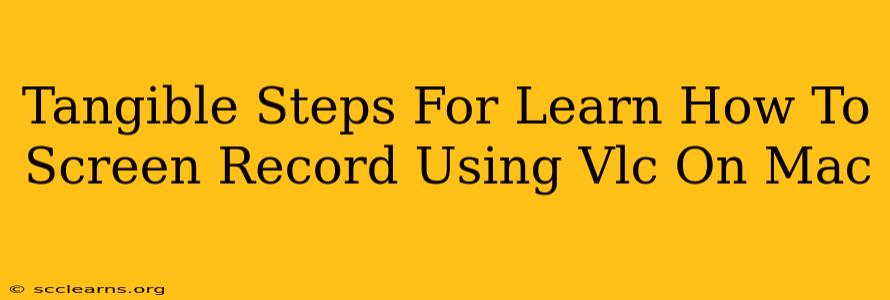Are you a Mac user looking for a free and easy way to screen record? Look no further! VLC media player, a versatile tool already residing on many Macs, offers a surprisingly straightforward screen recording function. This guide provides tangible, step-by-step instructions to help you master screen recording with VLC on your Mac. We'll cover everything from basic screen captures to advanced settings, ensuring you can create high-quality recordings with ease.
Getting Started: Pre-Recording Preparations
Before you dive into recording, let's ensure you have everything set up correctly. This preliminary step significantly improves your recording experience.
1. Locate VLC Media Player:
First, make sure you have VLC media player installed on your Mac. If you don't, you can download it for free from the official website. (Note: This guide doesn't include direct download links, but a quick web search will point you to the right place.)
2. Choose Your Recording Area:
Decide what portion of your screen you need to capture. Do you need the full screen? Or just a specific application window? Having this planned beforehand streamlines the process.
3. Prepare Your Audio (if needed):
If you need audio included in your screen recording (e.g., system sounds, voiceover), ensure your microphone is correctly selected and functioning properly within your system settings.
Step-by-Step Guide to Screen Recording with VLC on Mac
Now, let's get to the heart of the matter—recording your screen using VLC.
Step 1: Open VLC and Access the "Media" Menu
Open VLC Media Player. Then, go to the "Media" menu in the menu bar at the top of your screen.
Step 2: Select "Open Capture Device"
From the "Media" menu, choose "Open Capture Device...". This will open a new window with various capture options.
Step 3: Configure Your Recording Settings
This is where you customize your recording. Pay close attention to these settings:
- Capture mode: Choose "Desktop" to record your entire screen, or select the specific application window if needed.
- Capture device: Verify that the correct video device is selected (this will likely be your built-in display).
- Audio device: If recording audio, select your preferred microphone from the dropdown menu. Ensure that the audio level is appropriately adjusted to prevent distortion.
- Codec: Leave the default codec (usually H.264) unless you have a specific reason to change it. This codec offers a good balance between video quality and file size. Experiment with settings to find what works best for you! These may influence file sizes and quality significantly.
- Frame rate: This controls how many frames per second are recorded. Higher frame rates result in smoother videos but larger file sizes. A rate of 30 fps is generally sufficient for screen recordings.
Step 4: Start Recording
Once you've configured the settings to your liking, click the "Play" button (the triangular play symbol). VLC will start recording your screen. A small VLC icon will usually appear in the menu bar.
Step 5: Stop Recording
When you're finished recording, click the "Stop" button (the square stop symbol). VLC will automatically save your recording. (The specific location of saved files varies; check your VLC preferences if needed.)
Post-Recording Tips and Tricks
Congratulations! You've successfully recorded your screen using VLC. Now, let’s review some post-production tips.
- File Location: Find your recording and take a look! It's typically saved as an MP4 file. You can change the file location in VLC preferences.
- Editing: VLC doesn't offer built-in video editing tools. If you need to edit your recording (trim, add effects), consider using a separate video editing software such as iMovie (pre-installed on many Macs) or other free or commercial options.
- Troubleshooting: If you encounter issues such as poor audio quality or video lag, try adjusting the settings mentioned earlier. Check the frame rates! Experimentation can sometimes find the ideal solution!
Mastering VLC Screen Recording: Beyond the Basics
VLC's screen recording capabilities offer more than just basic screen captures. You can explore options such as adjusting screen resolution, and potentially explore codec options for fine-tuning. The key is experimenting to find the optimal settings for your needs.
By following these steps, you'll efficiently learn how to screen record using VLC on your Mac. Experiment with different settings and discover how VLC can effectively meet your screen recording needs.