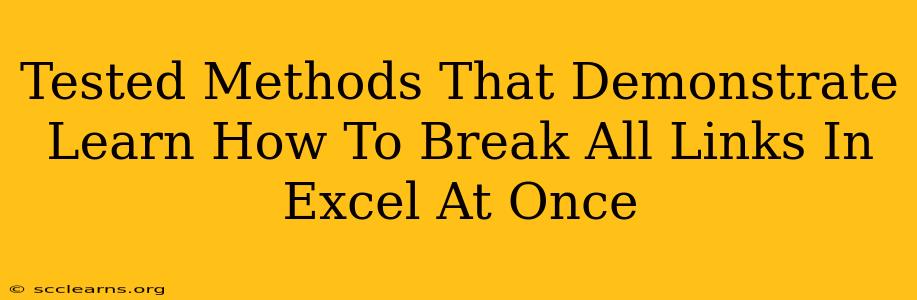Breaking numerous links in an Excel workbook can be a tedious task if done manually. This guide explores several tested methods to efficiently sever all external links within your Excel file simultaneously, saving you valuable time and frustration. We'll cover different approaches, ensuring you find the best solution for your specific needs and Excel version.
Why Break Links in Excel?
Before diving into the how-to, let's understand why you might need to break links. Several reasons necessitate this action:
- Data Integrity: Broken links can lead to #REF! errors, compromising your spreadsheet's accuracy and reliability. Breaking them ensures your data remains consistent and usable.
- File Size: External links often bloat file sizes. Removing them can significantly reduce the size of your Excel workbook, improving performance and making it easier to share.
- Security: External links can pose security risks if the linked files are compromised or removed. Breaking the links mitigates this vulnerability.
- Data Independence: Breaking links ensures your workbook functions independently, eliminating reliance on external sources that might be inaccessible or unreliable.
Methods to Break All Links in Excel at Once
Here are effective techniques to break all links in your Excel workbook rapidly:
Method 1: Using the Edit Links Dialog Box (Most Efficient)
This is generally the most straightforward and efficient method:
- Open Your Workbook: Start by opening the Excel workbook containing the links you want to remove.
- Access the Edit Links Dialog: Go to the Data tab on the ribbon. Click on Edit Links.
- Select All Links: In the "Edit Links" dialog box, you should see a list of all external links in your workbook. Select all the links by clicking the first one and then holding down the Shift key while clicking the last one. Alternatively, you can press Ctrl+A (or Cmd+A on a Mac) to select all links.
- Break the Links: Click the Break Link button. Confirm your action if prompted.
Important Note: This method permanently breaks all selected links. There's no undo function, so make sure you've backed up your workbook if necessary.
Method 2: VBA Macro (For Advanced Users and Bulk Operations)
For those comfortable with VBA (Visual Basic for Applications), a macro provides a powerful automated solution:
Sub BreakAllLinks()
Dim link As Variant
For Each link In ActiveWorkbook.LinkSources(xlLinkTypeExcelLinks)
link.Break
Next link
MsgBox "All links have been broken."
End Sub
- Open VBA Editor: Press Alt + F11 to open the VBA editor.
- Insert a Module: Go to Insert > Module.
- Paste the Code: Paste the code above into the module.
- Run the Macro: Press F5 or click the "Run" button.
This macro iterates through all Excel links and breaks them. It’s particularly useful for workbooks with a very large number of links. Remember to save your workbook after running the macro.
Method 3: Finding and Replacing (Less Efficient, But Useful for Specific Link Types)
While less efficient for breaking all links, this approach can be useful for targeting specific link types or patterns:
- Find and Replace: Press Ctrl + H (or Cmd + H on a Mac) to open the "Find and Replace" dialog box.
- Find What: In the "Find what" field, enter the common prefix or part of the link you want to break (e.g., the file path).
- Replace With: Leave the "Replace with" field blank.
- Replace All: Click "Replace All."
Caution: This method may inadvertently break other parts of your spreadsheet if not used carefully. It is best used for specific scenarios where links share a similar identifier.
Choosing the Right Method
The best method depends on your comfort level with Excel and the complexity of your workbook:
- For most users: The Edit Links dialog box (Method 1) offers the simplest and most efficient way to break all external links at once.
- For advanced users with many links: The VBA macro (Method 2) provides automation and speed.
- For specific link types or patterns: The Find and Replace method (Method 3) can be useful, but requires careful consideration to avoid unintended consequences.
By employing these tested methods, you can effectively manage and remove external links in your Excel workbooks, ensuring data integrity, improved performance, and enhanced security. Remember to always back up your workbook before making significant changes.