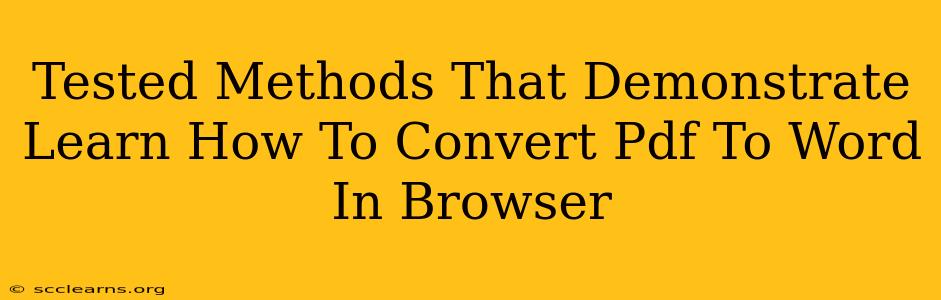Converting PDF to Word format is a common task for many, whether you're a student, professional, or just a regular computer user. Luckily, you don't always need dedicated software. Several online tools allow you to convert PDFs to Word documents directly in your browser, offering a quick and convenient solution. This post explores tested methods to achieve this seamlessly, focusing on accuracy and ease of use.
Why Convert PDF to Word in Browser?
There are numerous reasons why you might need to convert a PDF to a Word document online. Here are some key advantages:
- Accessibility: Word documents are generally more accessible for editing and modification. You can easily change text, add images, and reformat the document.
- Collaboration: Word files are better suited for collaboration, allowing multiple users to work on the same document simultaneously.
- Editing Flexibility: PDFs, while great for preservation, are notoriously difficult to edit. Converting to Word opens up a world of editing possibilities.
- Convenience: Online converters are readily available, eliminating the need for downloads and installations of bulky software.
- Cost-Effectiveness: Many online PDF to Word converters are free or offer affordable plans, making them a cost-effective solution.
Proven Methods for Converting PDF to Word in Your Browser
Several reliable online tools excel at converting PDFs to Word documents within your browser. Here are a few tested options:
Method 1: Using Online Converters
Numerous websites offer free PDF to Word conversion services. These typically involve uploading your PDF file, selecting the output format (Word), and then downloading the converted document. Key considerations: Always check user reviews before selecting a service, and be mindful of privacy policies. Look for converters that offer OCR (Optical Character Recognition) for scanned PDFs. Some popular options (Remember to research and choose the best option for your needs, this is not an endorsement):
- Smallpdf: Known for its user-friendly interface and reliable conversions.
- Adobe Acrobat Online: A robust option from a trusted brand, offering features beyond basic conversion.
Method 2: Utilizing Google Drive
If you regularly use Google Drive, you can leverage its capabilities for PDF conversion. Simply upload your PDF to your Google Drive, open it with Google Docs, and then save it as a Word (.docx) file. This method is particularly convenient if you're already working within the Google ecosystem. It often provides high accuracy, especially with well-structured PDFs.
Method 3: Employing Microsoft OneDrive (For Microsoft 365 Users)
Similar to Google Drive, Microsoft OneDrive offers a seamless solution for Microsoft 365 subscribers. Upload the PDF to your OneDrive, open it, and then save it as a Word file directly within the application. This ensures integration with other Microsoft Office apps.
Tips for Optimal Results
- PDF Quality: The quality of the original PDF will significantly affect the accuracy of the conversion. Clear, well-structured PDFs will generally yield better results.
- OCR (Optical Character Recognition): For scanned PDFs (image-based PDFs), ensure the converter you're using offers OCR functionality. This is crucial for accurate text extraction.
- File Size: Extremely large PDFs might take longer to convert or may experience errors. Consider splitting large PDFs into smaller chunks for better processing.
- Security: Be aware of the security implications of uploading your files to online converters. Check the service's privacy policy to ensure your data is handled appropriately.
Conclusion
Converting a PDF to Word in your browser is a simple process with several reliable methods available. By carefully choosing the right tool and following the tips above, you can efficiently convert your PDFs to editable Word documents without the need for additional software. Remember to always prioritize security and review user feedback when selecting an online converter.