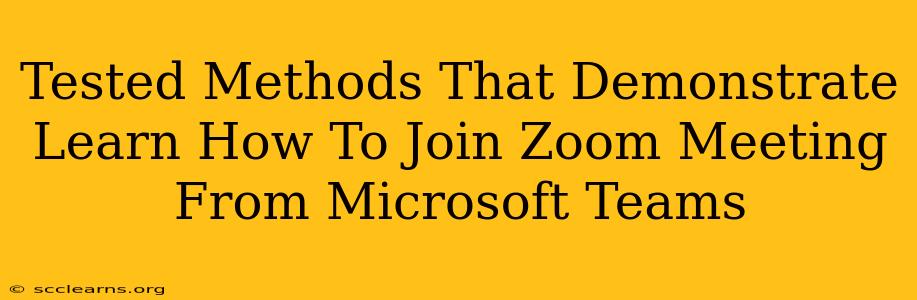Joining a Zoom meeting directly from Microsoft Teams isn't a built-in feature. However, there are several reliable methods to seamlessly transition between the two platforms. This guide outlines tested and proven techniques to ensure you never miss another important meeting.
Why Join Zoom from Teams?
Many professionals use both Microsoft Teams and Zoom for various meetings and collaborations. Switching between applications can be time-consuming and disruptive. Knowing how to efficiently join a Zoom meeting directly from Teams streamlines your workflow and improves productivity. This is especially crucial in fast-paced work environments where every second counts.
Proven Methods: Joining Zoom Meetings from Microsoft Teams
Here are the most effective methods for joining Zoom meetings from within Microsoft Teams, ranked in order of efficiency:
1. Copy and Paste the Zoom Meeting Link: The Easiest Method
This is the simplest and quickest approach.
- Step 1: Receive the Zoom meeting invitation. This will usually contain a unique Zoom meeting link.
- Step 2: Open Microsoft Teams.
- Step 3: Open your preferred web browser (Chrome, Firefox, Edge, etc.) within Teams or a separate browser window.
- Step 4: Paste the Zoom meeting link into the browser's address bar and press Enter. This will directly launch the Zoom meeting in your browser.
Advantages: This method requires no extra software or extensions and works flawlessly on any device with a web browser.
Disadvantages: This method requires manual steps; it's not fully integrated.
2. Using the Zoom Desktop Client: A More Integrated Approach
If you frequently join Zoom meetings, installing the Zoom desktop client offers a more seamless experience.
- Step 1: Download and install the Zoom desktop client from the official Zoom website.
- Step 2: Receive the Zoom meeting invitation.
- Step 3: Copy the Zoom meeting link from the invitation.
- Step 4: Open the Zoom desktop client. You can either paste the link into the "Join" field or click "Join a Meeting," then paste the link.
Advantages: The Zoom desktop client offers a more streamlined experience with better audio and video quality. You can easily manage your Zoom meetings.
Disadvantages: Requires a separate application download and installation.
3. Third-Party Integrations (Less Reliable, Proceed with Caution):
While some third-party apps or integrations claim to bridge Teams and Zoom, it's crucial to exercise caution. Many such integrations are unofficial and may compromise your security or data privacy. Thoroughly research any such tool before installation. Always prioritize official methods whenever possible.
Tips for a Smooth Transition
- Test your connection: Ensure you have a stable internet connection before joining any meeting. A poor connection can significantly impact your meeting experience.
- Check your audio and video: Verify that your microphone and webcam are functioning correctly before joining. This avoids technical difficulties during the meeting.
- Be mindful of background noise: Minimize background noise to ensure a professional and productive meeting.
- Familiarize yourself with Zoom controls: If you're new to Zoom, take a few moments to familiarize yourself with the platform's controls before the meeting starts.
Conclusion: Streamlining Your Workflow
Mastering these methods enables you to easily and efficiently join Zoom meetings from Microsoft Teams. Choose the method that best suits your needs and frequency of Zoom meetings. Remember to prioritize your security and always use reliable and trustworthy applications. By following these steps, you'll significantly improve your meeting workflow and boost overall productivity.