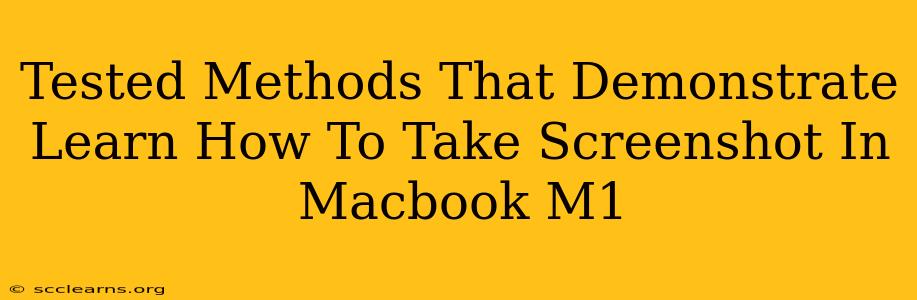Taking screenshots is a fundamental part of using any computer, and your MacBook M1 is no exception. Whether you need to capture a quick image of an error message, a beautiful landscape from a webpage, or a crucial part of a document, mastering screenshot techniques is essential. This guide outlines several tested methods for taking screenshots on your MacBook M1, ensuring you're equipped to capture anything you need, quickly and easily.
Method 1: Using Keyboard Shortcuts – The Fastest Way
This is the most efficient method for taking screenshots on your MacBook M1. These shortcuts are designed for speed and convenience.
Capturing the Entire Screen:
- Shortcut:
Shift+Command+3
This will instantly capture your entire screen and save it as a PNG file to your desktop. Simple and effective!
Capturing a Specific Window:
- Shortcut:
Shift+Command+4then pressSpacebar
This clever shortcut allows you to select a specific window. After pressing Shift + Command + 4 and then Spacebar, your cursor will turn into a camera icon. Click on the window you want to capture. The screenshot will be saved to your desktop.
Capturing a Specific Area of Your Screen:
- Shortcut:
Shift+Command+4
This lets you select a rectangular area of your screen. After pressing the shortcut, your cursor will change to a crosshair. Click and drag to select the area you wish to capture. The screenshot will automatically be saved as a PNG file to your desktop.
Method 2: Using Screenshot Options in the Screenshot Utility
For more advanced screenshot options, Apple offers a utility that allows for additional control.
-
Open Screenshot Utility: You can access this utility by searching for "Screenshot" in Spotlight (Command + Space).
-
Choose Your Options: You'll find options to capture the entire screen, a selected window, or a specific area. You can also choose to save your screenshot to your desktop or copy it to your clipboard. Further options allow you to include a timer. This is useful for capturing a specific moment in time.
Method 3: Using QuickTime Player – For Video Screen Recordings
While primarily a video player, QuickTime Player also has a hidden gem: the ability to record your screen. This is incredibly useful for capturing video tutorials or demonstrating processes.
-
Open QuickTime Player: Locate and open the QuickTime Player application.
-
Start Recording: In the "File" menu, select "New Movie Recording."
-
Choose Recording Area: A small window will appear. Click the dropdown arrow next to the record button to select whether you want to record the entire screen or a specific portion.
-
Record and Save: Click the record button to begin recording. When finished, stop the recording. You'll then be able to save your screen recording as a movie file.
Troubleshooting Tips
-
Screenshot not saving? Check your desktop. Sometimes screenshots can be hidden behind other windows. Also, ensure you have sufficient disk space.
-
Keyboard shortcuts not working? Restart your MacBook M1. Sometimes a simple restart can resolve minor software glitches.
Mastering these screenshot methods will significantly improve your workflow on your MacBook M1. Choose the method that best suits your needs and start capturing those important moments!