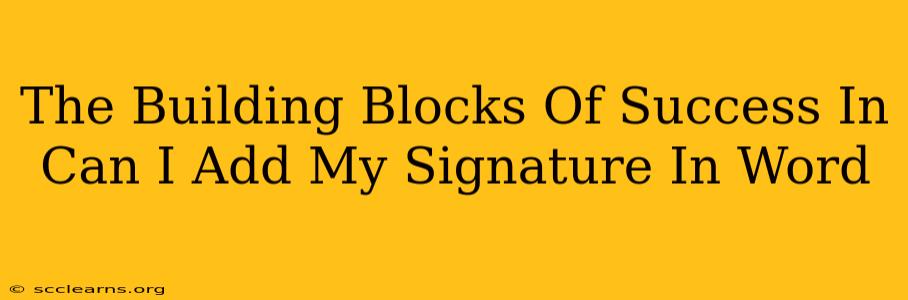The Building Blocks of Success: Mastering Signatures in Microsoft Word
Adding a signature to your Word documents is a common task, whether you're finalizing a contract, personalizing a letter, or simply adding a professional touch. But knowing how to do it effectively, and understanding the different options available, is crucial for achieving a polished and professional result. This guide breaks down the essential steps and considerations for seamlessly integrating your signature into your Word documents.
Understanding Your Signature Options
Before diving in, consider the type of signature you want to add. Microsoft Word offers several methods:
-
Typed Signature: This is the quickest and easiest option. Simply type your name in the desired font and style. While convenient, it lacks the personal touch of a handwritten signature.
-
Scanned Image: This provides a more authentic representation of your signature. Scan your handwritten signature and insert it as an image. Ensure high resolution for a clear, professional look. Consider this option for official documents.
-
Digital Signature (for advanced security): If you need enhanced security and verification, explore digital signature options. These involve cryptographic methods to ensure authenticity and prevent tampering. This method is typically used for legally binding documents.
Step-by-Step Guide: Adding a Signature in Word
Let's walk through the process of adding a scanned image signature, as it's often the preferred method for maintaining a professional appearance while avoiding the limitations of a typed signature:
-
Scan Your Signature: Use a scanner or your phone's camera app to capture a clear image of your handwritten signature on a white background. Ensure the image is sharp and free of unnecessary elements.
-
Save the Image: Save the signature as a high-resolution image file (JPEG or PNG are recommended). Name the file something easily recognizable, such as "MySignature.jpg".
-
Open Your Word Document: Navigate to the Word document where you want to add your signature.
-
Insert the Image: Go to the "Insert" tab on the ribbon and select "Pictures". Browse to the location where you saved your signature image and click "Insert".
-
Position and Resize: Click and drag your signature to the desired location. Use the sizing handles to adjust the size appropriately.
-
Format (Optional): You can further refine the appearance by adjusting the image's brightness, contrast, or adding a subtle drop shadow to make it stand out slightly. These adjustments can be accessed via the "Picture Format" tab once the image is selected.
Tips for a Professional Look
-
Maintain Consistency: Use the same signature style across all your documents. This adds to your professional image.
-
Image Quality is Key: A blurry or low-resolution signature will look unprofessional. Ensure your scanned image is clear and sharp.
-
Consider Document Context: Choose the signature type appropriate to the document. A typed signature might suffice for internal memos, while a scanned image is better for official correspondence.
Beyond the Basics: Advanced Techniques
For more advanced users, exploring features like the "wrap text" option can help integrate your signature seamlessly into the text flow of your document. Furthermore, researching digital signature tools and software can enhance security and authenticity for important documents.
By following these steps and considerations, you can confidently and effectively add your signature to Microsoft Word documents, creating a professional and polished final product. Remember to always prioritize clarity, consistency, and the appropriate signature method for your specific needs.