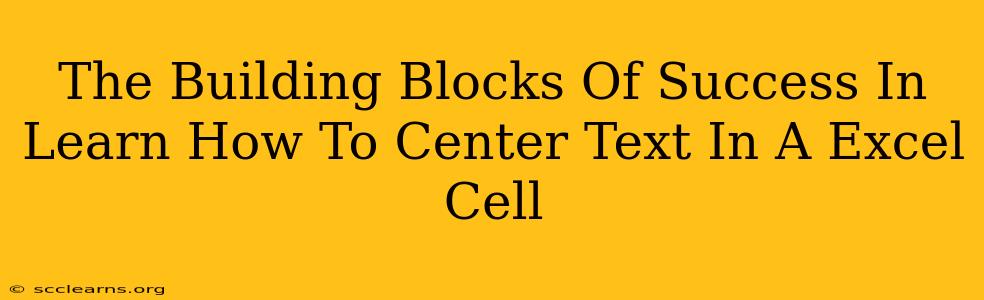So, you're working in Excel, and you want to present your data in a clean, professional way. One seemingly small detail can make a huge difference: centering text within a cell. While it might seem trivial, mastering this simple technique is a fundamental building block for creating clear, visually appealing spreadsheets. This guide will walk you through various methods, ensuring you'll become an Excel text-centering pro in no time!
Why Centering Text Matters
Before diving into the how, let's explore the why. Centering text in Excel cells isn't just about aesthetics; it significantly improves the readability and overall professionalism of your spreadsheets. Consider these points:
- Improved Readability: Centered text is easier on the eyes, particularly in columns with varying text lengths. It creates a more balanced and less cluttered look.
- Professional Appearance: Neatly formatted spreadsheets convey professionalism and attention to detail, leaving a positive impression on anyone reviewing your work.
- Data Organization: Centering can help visually organize data, especially when using headers or summarizing information.
Methods for Centering Text in Excel Cells
Excel offers multiple ways to center text, catering to different needs and preferences. Here's a breakdown of the most common techniques:
1. Using the Alignment Toolbar Buttons
This is the quickest and most straightforward method:
- Select the cell(s): Click on the cell or cells containing the text you want to center.
- Access the Alignment group: Locate the "Home" tab in the Excel ribbon. Within the "Alignment" group, you'll find several icons.
- Click the appropriate button:
- Horizontal Alignment: Click the center alignment button (it looks like a centered paragraph symbol). This centers the text horizontally within the cell.
- Vertical Alignment: Click the middle alignment button (it looks like a centered vertical bar) to center the text vertically within the cell. This is particularly useful for taller cells.
2. Using the Alignment Dialog Box
For more granular control, utilize the Alignment dialog box:
- Select the cell(s).
- Right-click: Right-click on the selected cell(s).
- Choose "Format Cells...": Select this option from the context menu.
- Navigate to the "Alignment" tab: The dialog box will appear. Choose the "Alignment" tab.
- Adjust settings: You can precisely control horizontal and vertical alignment here. You can also choose to center text across multiple selected cells.
3. Keyboard Shortcuts (For Speed Demons!)
For those who prefer keyboard shortcuts, here's a time-saver:
- Center Horizontally: Select your cell(s) and press
Alt,H,A,C. - Center Vertically: Select your cell(s) and press
Alt,H,A,M.
Troubleshooting Common Issues
Sometimes, you might encounter issues centering text. Here are a few common problems and solutions:
- Text wrapping: If your text is wrapping to multiple lines, ensure the "Wrap Text" option is unchecked in the Alignment dialog box (or on the Home tab). Centering will then work correctly across the single line.
- Merged cells: If you have merged cells, the centering will apply to the entire merged area.
- Text overflowing: If text is too long to fit within the cell, even when centered, you may need to adjust the column width.
Beyond the Basics: Advanced Centering Techniques
Once you've mastered basic centering, explore these advanced features:
- Centering across multiple columns: The Alignment dialog box allows for precise control when centering text across multiple selected columns.
- Customizing alignment within merged cells: Explore the options within the Alignment dialog box for fine-tuning the positioning of text in merged cells.
Mastering how to center text in Excel is a small step with a big impact. It's a foundational skill that enhances the overall presentation of your spreadsheets, leading to clearer communication and a more professional outcome. So, put these techniques into practice and watch your spreadsheets transform!