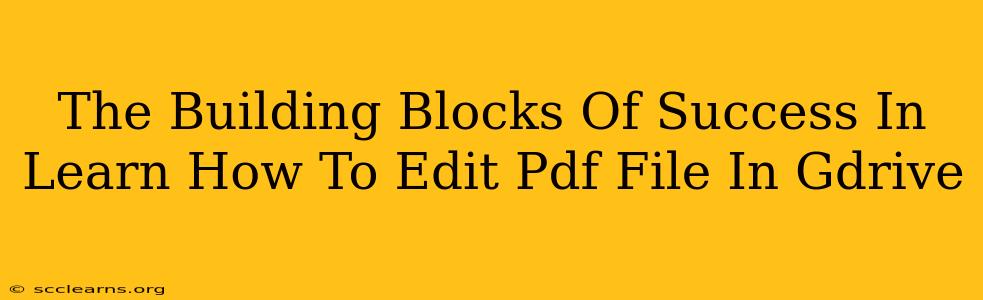Want to effortlessly edit PDF files without relying on complicated software? Google Drive offers a surprisingly powerful and accessible solution. Mastering this skill is a significant step towards boosting your productivity and streamlining your workflow. This guide breaks down the essential steps and offers tips for maximizing your PDF editing efficiency within Google Drive.
Understanding the Basics: What Google Drive Offers for PDF Editing
Google Drive isn't a full-fledged PDF editor like Adobe Acrobat Pro, but it provides robust functionality for common editing tasks. You can easily make changes to text, add images, and even rearrange pages. This makes it ideal for quick edits and collaborations, eliminating the need for downloading and installing separate software.
Key Features for Editing PDFs in Google Drive:
- Text Editing: Modify existing text within your PDF. This includes changing font size, style, and color.
- Image Insertion: Add images to enhance your documents. Perfect for adding visuals to reports or presentations.
- Page Organization: Rearrange pages, delete unnecessary ones, or insert new pages to streamline your PDF.
- Collaboration: Share your editable PDF with others and collaborate seamlessly in real-time. This streamlines the review and approval process.
Step-by-Step Guide: Editing Your PDF in Google Drive
Let's dive into the practical aspects. Here's how you can edit your PDF files using Google Drive:
-
Upload your PDF: Open Google Drive and upload the PDF file you want to edit. This is a straightforward process; simply drag and drop the file into your Drive.
-
Open with Google Docs: Once uploaded, right-click on the PDF and select "Open with" > "Google Docs." This will convert your PDF into a Google Doc, enabling editing capabilities. Note: The conversion process might not perfectly retain the original formatting, especially if the PDF is complex.
-
Edit your document: Now you can edit the text, add images, and rearrange pages within the Google Doc environment. Use the familiar Google Docs interface to make your changes.
-
Download as PDF: Once you've completed your edits, click "File" > "Download" > "PDF Document (.pdf)." This will save your edited document as a new PDF file.
Tips and Tricks for Efficient PDF Editing in Google Drive
-
Simple Edits Only: Remember, Google Drive is optimized for relatively simple edits. For intricate adjustments or complex formatting, a dedicated PDF editor may be necessary.
-
Format Considerations: Be aware that converting a PDF to a Google Doc might alter the original formatting. Review your edited document carefully to ensure everything is as intended.
-
Image Quality: When inserting images, choose appropriately sized images to avoid impacting file size and visual quality.
-
Collaboration is Key: Leverage the collaborative features of Google Drive to work efficiently with others. Real-time co-editing significantly reduces back-and-forth emails.
Conclusion: Embrace the Power of Google Drive for PDF Editing
Learning how to edit PDF files directly in Google Drive opens up a world of convenience and efficiency. It's a powerful tool for everyday tasks, perfect for quick revisions, collaborative projects, and maintaining a streamlined workflow. While it's not a replacement for advanced PDF editing software, its ease of use and integration with the Google ecosystem make it an invaluable asset for anyone working with PDFs. So, start exploring its potential and enhance your productivity today!