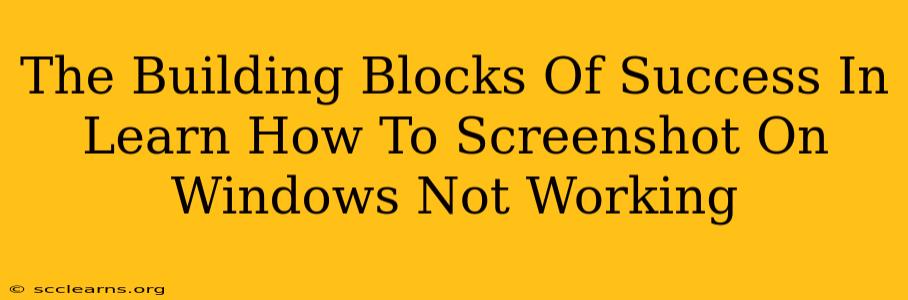Are you frustrated because your Windows screenshot function isn't working? Taking screenshots is crucial for many tasks, from documenting work to sharing information online. When this essential tool fails, it can seriously disrupt your workflow. This guide breaks down the common causes behind this problem and provides practical, step-by-step solutions to get you back up and running.
Understanding Why Your Windows Screenshot Isn't Working
Before diving into fixes, it's helpful to understand why your screenshot function might be malfunctioning. Several factors can contribute to this issue:
- Software Conflicts: Conflicting applications or drivers can interfere with the core functionality of your Windows operating system, impacting screenshot capabilities.
- Outdated Drivers: Outdated or corrupted graphics drivers are a frequent culprit. These drivers are essential for display and image processing.
- System Errors: Underlying system errors can disrupt various processes, including the screenshot function.
- Incorrect Keyboard Shortcuts: You might be accidentally using the wrong keyboard combination to capture a screenshot.
- Faulty Keyboard: A malfunctioning keyboard can prevent the correct signals from being sent to the system.
- Permissions Issues: In some cases, software permissions might be preventing the screenshot process from completing.
Troubleshooting Steps: Reclaiming Your Screenshot Power
Let's tackle the most common causes and their solutions:
1. Verify Keyboard Shortcuts and Functionality
- Standard Shortcuts: Ensure you're using the correct keyboard shortcuts. Common combinations include:
- Print Screen (PrtScn): Captures the entire screen.
- Alt + Print Screen (PrtScn): Captures the active window.
- Windows Key + Shift + S: Opens the Snipping Tool (Windows 10 and 11).
- Test Your Keyboard: Try the same keyboard shortcuts in different applications. If they work in some apps but not others, the problem might lie within the specific software, not your keyboard. Consider testing your keyboard on another computer if possible.
2. Update Your Graphics Drivers
Outdated or corrupted graphics drivers are a common cause of screenshot issues. Follow these steps:
- Identify Your Graphics Card: Determine if you have an NVIDIA, AMD, or Intel graphics card.
- Visit the Manufacturer's Website: Go to the official website of your graphics card manufacturer (NVIDIA, AMD, or Intel).
- Download the Latest Drivers: Download and install the latest drivers specific to your graphics card model and Windows version. Restart your computer after installation.
3. Run the System File Checker (SFC)
System errors can prevent screenshots from working. The System File Checker can help identify and repair corrupt system files.
- Open Command Prompt as Administrator: Search for "cmd," right-click on "Command Prompt," and select "Run as administrator."
- Run the SFC Scan: Type
sfc /scannowand press Enter. This process may take some time. Restart your computer after the scan completes.
4. Check for Software Conflicts
Conflicting software can sometimes interfere with screenshot functionality. Try these steps:
- Close Unnecessary Applications: Close any unnecessary applications running in the background.
- Temporarily Disable Antivirus/Firewall: Temporarily disable your antivirus and firewall software. This should only be done for troubleshooting purposes. Re-enable them after you've finished.
- Uninstall Recently Installed Software: If the issue started after installing new software, try uninstalling that program.
5. Utilize the Snipping Tool (Windows 10 and 11)
If other methods fail, the Snipping Tool provides an alternative way to capture screenshots:
- Open the Snipping Tool: Search for "Snipping Tool" in the Windows search bar.
- Select a Snipping Mode: Choose the type of snip you need (free-form, rectangular, window, full-screen).
- Capture Your Screenshot: Click and drag your cursor to select the area you want to capture.
When to Seek Further Assistance
If you've tried all these steps and your screenshot function still isn't working, consider:
- System Restore: Restore your system to a previous point in time before the problem started.
- Reinstalling Windows: This is a last resort, but it can resolve deep-seated system issues. Back up your important files before attempting this.
- Contacting Microsoft Support: Microsoft support can provide tailored assistance for your specific issue.
By following these troubleshooting steps, you should be able to resolve your "screenshot on Windows not working" issue and regain control of your image capturing. Remember that patience and methodical troubleshooting are key to success.